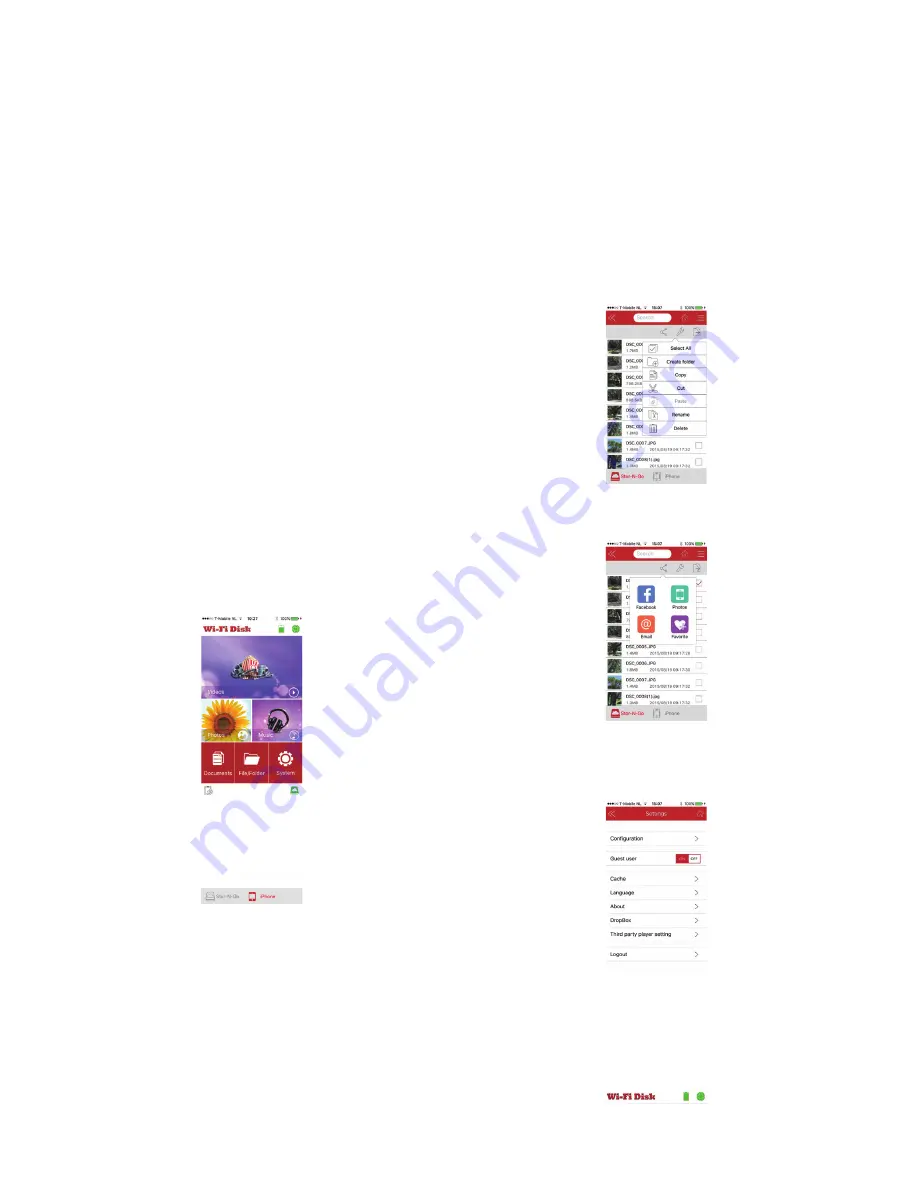
3.2 Ordenador Apple
a. Encienda el WIFISD2 y espere a que el LED de Wi-Fi esté azul.
b. Encienda el ordenador y seleccione el icono Wi-Fi en la barra de menús.
c. En la lista de redes Wi-Fi disponibles, elija WIFISD2-XXXX.
d. Después, introduzca la contraseña “12345678”.
e. Abra la aplicación Stor-N-Go.
f. En la lista de dispositivos, seleccione WIFISD-XXXX.
g. Elija Iniciar sesión (a través del navegador web) o Mi almacén (a través del Finder).
h. Introduzca "admin" en el campo de nombre del usuario.
i. Deje la contraseña en blanco.
j. Y seleccione Iniciar sesión para acceder al volumen de almacenamiento WIFISD2.
3.3 Ordenador Windows
a. Encienda el WIFISD2 y espere a que el LED de Wi-Fi esté azul.
b. Inicie el ordenador y seleccione Wi-Fi en la configuración de red.
c. En la lista de redes Wi-Fi disponibles, elija WIFISD2-XXXX.
d. Después, introduzca la contraseña “12345678”.
e. Inicie Stor-N-Go para Windows.
f. Seleccione WIFISD2 en el nombre de host.
g. Elija Iniciar sesión (a través del navegador web) o Mi almacén (a través del Finder).
h. Introduzca "admin" en el campo de nombre del usuario.
i. Deje la contraseña en blanco.
j. Y seleccione Iniciar sesión para acceder al volumen de almacenamiento WIFISD2.
4. Elementos básicos y función de difusión/transferencia de la aplicación Stor-N-Go
Introduzca una tarjeta SD/Micro SD (con adaptador) en la ranura para tarjeta SD del WIFISD2,
o bien conecte un HDD USB (el HDD de 3,5” debe recibir la alimentación de un adaptador de
CA) o una unidad flash USB al puerto USB del WIFISD2. Abra la aplicación Stor-N-Go en el
dispositivo. La pantalla de inicio de la aplicación presentará los iconos/aplicaciones siguientes:
Vídeos, Fotos, Música, Documentos, Archivo/carpeta, Sistema y nivel de batería del WIFISD2.
A continuación se presenta información más detallada sobre estos iconos/aplicaciones:
4.1 Vídeos
Toque el icono Vídeos para reproducir los vídeos/películas de Stor-N-Go (almacenamiento
del WIFISD2) o del iPad/iPhone y seleccione el dispositivo preferido en la parte inferior de
la pantalla. El dispositivo seleccionado se iluminará en rojo. Toque el icono Atrás o Pantalla
de inicio para volver a esta.
4.2 Fotos
Toque el icono Fotos para ver las fotos de Stor-N-Go (almacenamiento del WIFISD2) o del
iPad/iPhone y seleccione el dispositivo preferido en la parte inferior de la pantalla. El dispositivo
seleccionado se iluminará en rojo. Toque el icono Atrás o Pantalla de inicio para volver a esta.
4.3 Música
Toque el icono Música para reproducir la música de Stor-N-Go (almacenamiento del WIFISD2)
o del iPad/iPhone y seleccione el dispositivo preferido en la parte inferior de la pantalla. El
dispositivo seleccionado se iluminará en rojo. Toque el icono Atrás o Pantalla de inicio para
volver a esta.
4.4 Documentos
Toque el icono Documentos para acceder a los documentos de Stor-N-Go (almacenamiento
del WIFISD2) o del iPad/iPhone y seleccione el dispositivo preferido en la parte inferior de la
pantalla. El dispositivo seleccionado se iluminará en rojo. Toque el icono Atrás o Pantalla de
inicio para volver a esta.
4.5 Archivo/carpeta
Toque el icono Archivo/carpeta para acceder a los datos (incluidas copias de seguridad) de
Stor-N-Go (almacenamiento del WIFISD2) o del iPad/iPhone y seleccione el dispositivo
preferido en la parte inferior de la pantalla. El dispositivo seleccionado se iluminará en rojo.
Toque el icono de la carpeta SDCard1_Volume1 de la página Archivo/carpeta. Aparecerá
la página que se muestra a continuación con las carpetas siguientes: Documentos, Dropbox,
Películas, Música, Fotos, Compartir. En la parte superior derecha de esta página aparecen
tres menús desplegables: Compartir, Herramientas y Transferir.
El menú desplegable Herramientas permite copiar/pegar (transferir), cambiar el nombre y
eliminar archivos/carpetas. Para copiar/pegar (transferir) archivos/carpetas desde el iPad/
iPhone a Stor-N-Go o viceversa, siga estos pasos:
a. Seleccione un archivo/carpeta marcando la casilla de verificación situada a su lado.
b. Toque el menú Herramientas para que se despliegue.
c. Seleccione Copiar.
d. Seleccione el dispositivo de destino en la parte inferior de la pantalla.
e. Navegue hasta la ubicación que desee.
f. Por último, seleccione Pegar.
El menú desplegable Compartir permite enviar archivos/carpetas a Facebook o por correo
electrónico, así como agregarlos a Fotos y a Favoritos. El menú desplegable Transferir
muestra el estado de la transferencia.
4.6 Sistema
Toque el icono Sistema para acceder a los parámetros de Configuración, Caché, Idioma,
Acerca de, Dropbox Cerrar sesión y reproductores de terceros. En el apartado siguiente se
explican más detalladamente la configuración, Dropbox y otras funciones.
4.7 Nivel de batería
El pequeño icono de nivel de la batería de la pantalla de inicio de la aplicación muestra el
nivel de la batería del WIFISD2.
Nota: Los usuarios de dispositivos Android también pueden utilizar una función de código
QR para conectar al WIFISD2 sin necesidad de configurar los ajustes de Wi-Fi. Basta con
abrir la aplicación Stor-N-Go y tocar el pequeño icono QR situado en la parte inferior
izquierda de la pantalla de inicio para poder escanear el código QR que viene impreso en
la parte inferior del WIFISD2. La aplicación modificará automáticamente los ajustes de red
del dispositivo móvil Android para conectarse al WIFISD2. Una vez establecida la conexión,
junto a WIFISD2-XXXX aparecerá una marca de verificación y el dispositivo estará listo para
utilizar el WIFISD2.
11




















