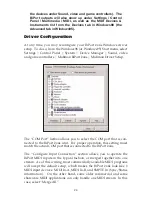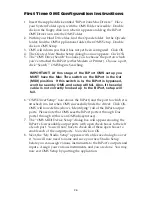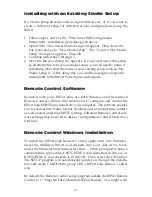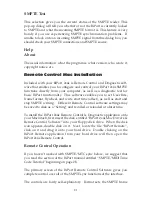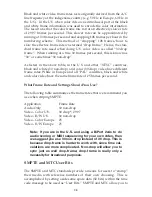Windows 95 Driver Installation
1. From the Windows95 Start menu, select Settings | Control Panel |
Add New Hardware.
2. Press the Next> button.
3. Click radio button No because you do not want Windows to search
for new hardware. Click on Next>.
4. Scroll down in the box and select Sound, video and game controllers.
Click on the Next> button.
5. Click on Have Disk... button.
6. Insert the “BiPort 2x4s Drivers and Diagnostics” diskette in Drive
A:\ and click on OK. If you must use drive B: instead, insert the
diskette in drive B: and select B:\ before clicking OK.
7. When the next dialog appears, click on OK to the BiPort 2x4s.
8. When the next dialog appears, click on Finish. Windows will copy
and install the Windows driver files.
9. Next you will be prompted for the BiPort 2x4s setup. The driver
COM Port setting defaults to Disable. Click on the arrow to select the
proper COM port. Click on OK.
10. Your BiPort drivers are installed!
IMPORTANT: If at a later time you encounter problems
using the BiPort 2x4s with Windows, verify that Windows
has loaded the BiPort 2x4s driver. The BiPort appears in
the Device Manager, under Sound, video and game con-
trollers. To verify that the driver is loaded, from the
Windows98 (or Windows95) Start menu, select Settings |
Control Panel | System | Device Manager. You should see a
Midiman BiPort 2x4s entry under Sound, video and game
controllers (you may have to click on the “+” sign to display
23