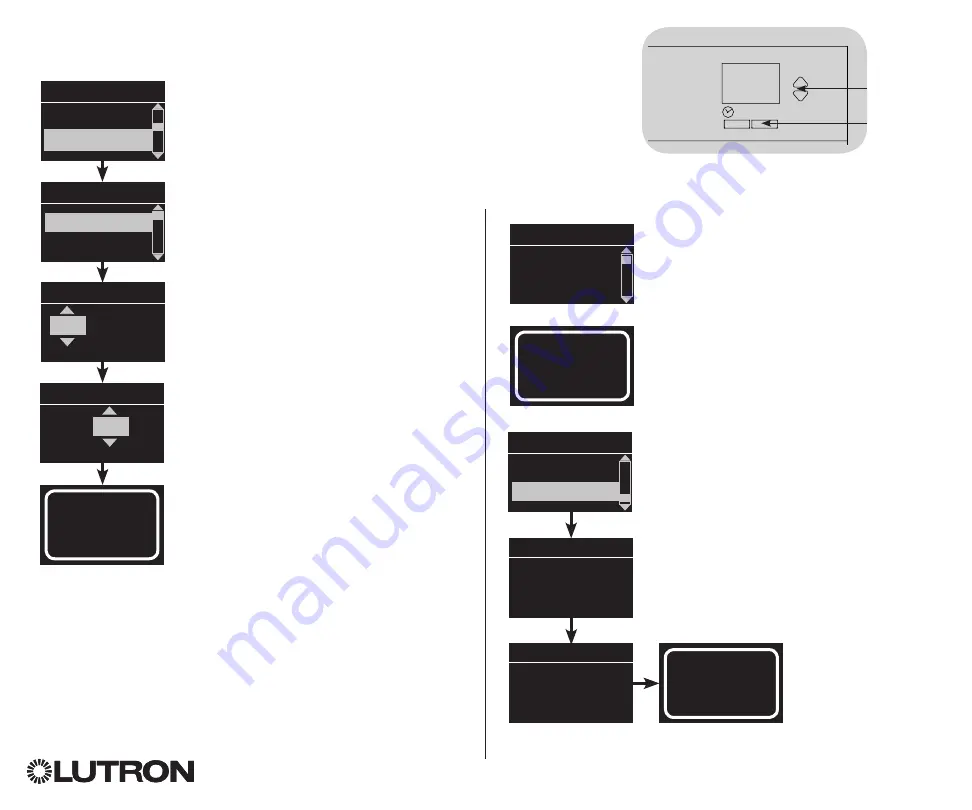
®
GRAFIK Eye
®
QS Control Unit Installation and Operation Guide 54
Timeclock Operation
Setting a Holiday
1. Enter programming mode.
2. Use the Master buttons to highlight
“Timeclock” and press the OK button
to accept.
3. Use the Master buttons to highlight
“Holiday” and press the OK button to
accept.
4. Use the Master buttons to highlight
“Set holiday” and press the OK button
to accept.
5. Use the Master buttons to highlight
the month of the holiday and press the
OK button to accept. Repeat for the
date.
6. The info screen will confirm that your
holiday has been set.
7. Exit programming mode.
Note:
The GRAFIK Eye
®
QS control
unit supports up to 25 unique
holidays. Follow the steps
in “Adding an Event” to add
Holiday timeclock events.
OK
1
2
3
4
5
6
Master
buttons
OK
button
Timeclock
Delete schedule
Holiday
Add event
View holiday
Set holiday
Holiday
Set holiday
1/25
1
Feb
Monday
Set holiday
1/25
Feb
14
Deleting a Holiday
1. Enter programming mode, select
“Timeclock,” select “Holiday,” and select
“Delete holiday”.
2. Use the Master buttons to highlight the
holiday you wish to delete (or delete all
holidays) and press the OK button to
accept.
3. Press the OK button to delete the
selected holiday. The info screen will
confirm that your holiday has been
deleted.
4. Exit programming mode.
Holiday
View holiday
Delete holiday
Monday
Saved
Deleted
Viewing a Holiday
1. Enter programming mode, select
“Timeclock,” select “Holiday,” and select
“View holiday”.
2. Use the Master buttons to scroll through
the dates of the programmed holidays.
3. If no holidays are programmed, the info
screen will display a screen informing
you.
4. Exit programming mode.
View Holiday
1/25
Feb 14
Monday
No Holidays
OR
Delete holiday
1/2
Feb 14
Delete holiday
1/2
Delete?


























