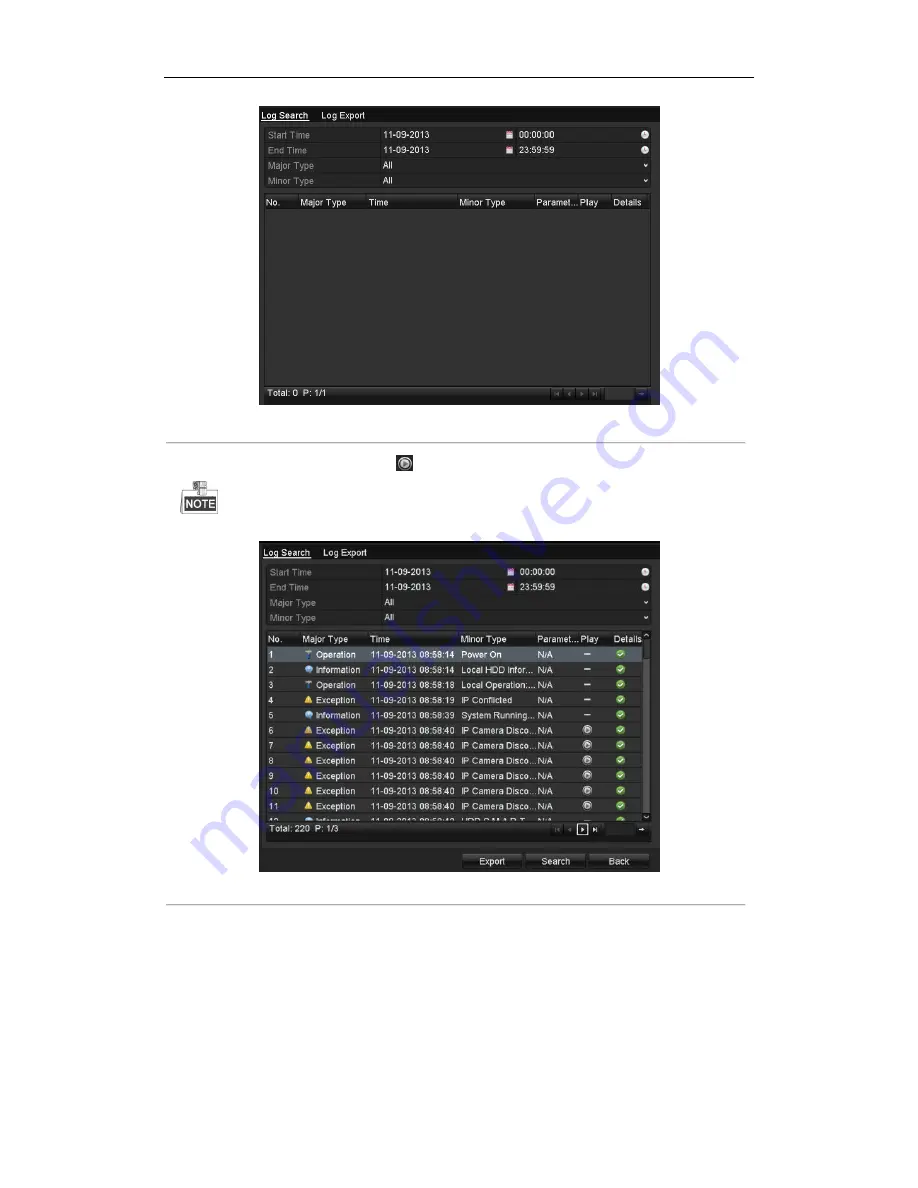
User Manual of 89XX-R Series NVR
95
Figure 6. 17
System Log Search Interface
3.
Choose a log with record file and click
button to enter Playback interface.
If there is no record file at the time point of the log, the message box “No result found” will pop up.
Figure 6. 18
Result of System Log Search
4.
Playback interface.
The toolbar in the bottom part of Playback interface can be used to control playing process.
Содержание LTN8932-R
Страница 1: ...Network Video Recorder User Manual ...
Страница 14: ...User Manual of 89XX R Series NVR 13 Chapter 1 Introduction ...
Страница 24: ...User Manual of 89XX R Series NVR 23 Chapter 2 Getting Started ...
Страница 42: ...User Manual of 89XX R Series NVR 41 Chapter 3 Live View ...
Страница 51: ...User Manual of 89XX R Series NVR 50 Chapter 4 PTZ Controls ...
Страница 62: ...User Manual of 89XX R Series NVR 61 Chapter 5 Recording and Capture Settings ...
Страница 69: ...User Manual of 89XX R Series NVR 68 Figure 5 12 Copy Schedule to Other Channels ...
Страница 84: ...User Manual of 89XX R Series NVR 83 Chapter 6 Playback ...
Страница 90: ...User Manual of 89XX R Series NVR 89 Figure 6 8 Set Result Filter ...
Страница 102: ...User Manual of 89XX R Series NVR 101 Chapter 7 Backup ...
Страница 113: ...User Manual of 89XX R Series NVR 112 Figure 7 19 Synchronizing ...
Страница 114: ...User Manual of 89XX R Series NVR 113 Chapter 8 Alarm Settings ...
Страница 121: ...User Manual of 89XX R Series NVR 120 5 Click the OK button to complete the video loss settings of the channel ...
Страница 129: ...User Manual of 89XX R Series NVR 128 Chapter 9 VCA Alarm ...
Страница 133: ...User Manual of 89XX R Series NVR 132 Figure 9 4 Draw Area for Intrusion Detection 8 Click Apply to save the settings ...
Страница 135: ...User Manual of 89XX R Series NVR 134 Chapter 10 VCA Search ...
Страница 137: ...User Manual of 89XX R Series NVR 136 Chapter 11 Network Settings ...
Страница 159: ...User Manual of 89XX R Series NVR 158 Chapter 12 HDD Management ...
Страница 163: ...User Manual of 89XX R Series NVR 162 Figure 12 9 Initialize Added NetHDD ...
Страница 170: ...User Manual of 89XX R Series NVR 169 Figure 12 21 View HDD Status 2 ...
Страница 174: ...User Manual of 89XX R Series NVR 173 Chapter 13 Camera Settings ...
Страница 178: ...User Manual of 89XX R Series NVR 177 Chapter 14 NVR Management and Maintenance ...
Страница 187: ...User Manual of 89XX R Series NVR 186 Chapter 15 Others ...
Страница 196: ...User Manual of 89XX R Series NVR 195 Chapter 16 Appendix ...






























