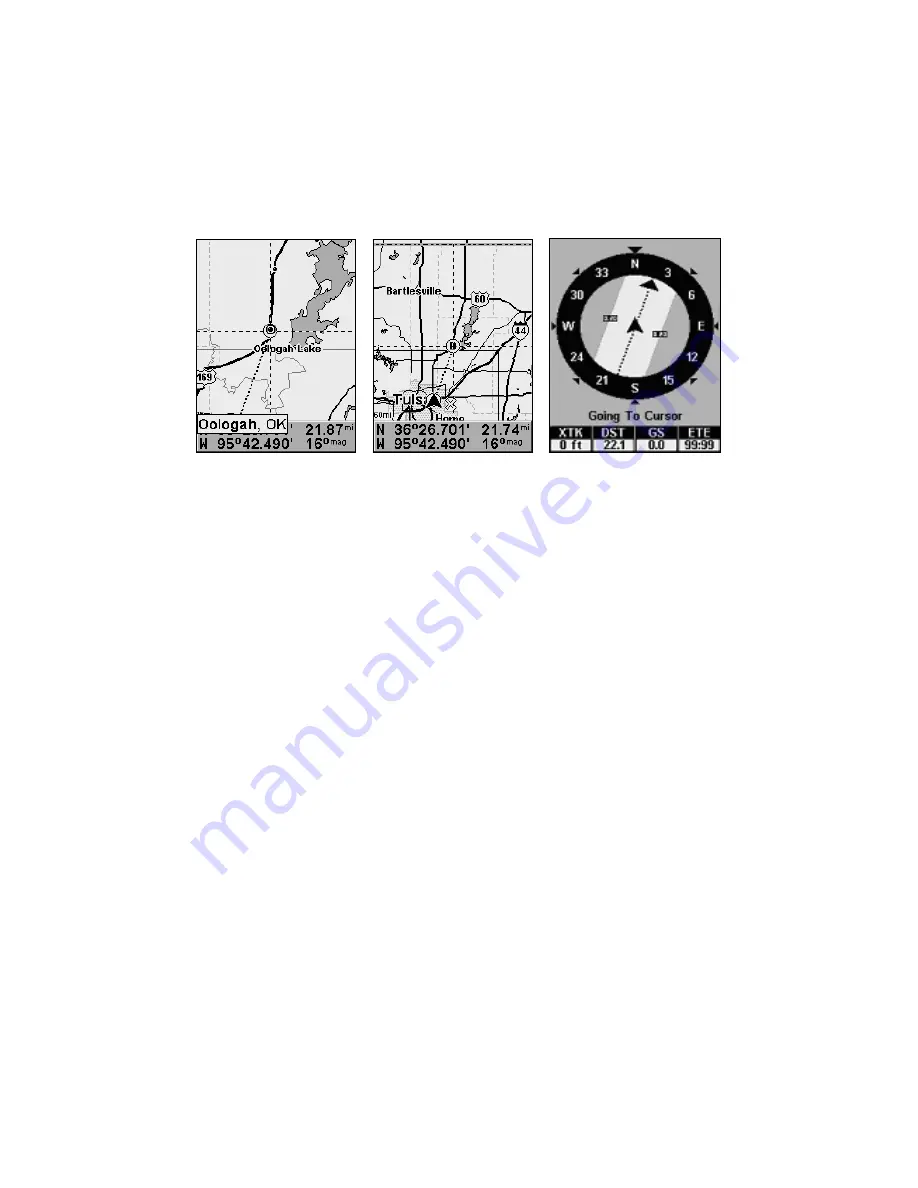
35
3. Press
MENU
|
ENT
and the iFINDER will begin navigating to the cur-
sor location.
The Map Page will display a course line from your current position to
the cursor position. The Navigation Page displays a compass rose
showing navigation information to your destination. See the following
examples.
The 15-mile zoom figure (left) shows the course line connecting your
current position to your destination. The 60-mile zoom (center) shows
both current position and destination on screen. The Navigation Page
(right) will also show navigation information.
To stop navigating to the cursor, use the Cancel Navigation command:
press
MENU
|
↓
to
C
ANCEL
N
AVIGATION
|
ENT
|
←
to
Y
ES
|
ENT
. The iFINDER
stops showing navigation information.
Navigate to a Point of Interest
For POIs that are in view on the map, you can use the Navigate to Cur-
sor command above. Use the cursor to select the POI.
Another method involves searching for POIs by pressing the
FIND
key
and selecting
M
AP
P
LACES
. (See the searching example earlier in this sec-
tion, or turn to Sec. 6
, Searching
, for detailed instructions on POI
searches.)
After you have selected
M
AP
P
LACES
and pressed
ENT
, a list of map cate-
gories will appear. Use
↓
↑
to highlight a category and press
ENTER
.
The
F
IND
B
Y MENU
will appear with two options:
N
AME
and
N
EAREST
. Select
N
EAREST
and press
ENT
. A list of locations will appear with the one near-
est you highlighted at the top. Press
ENT
, then press
←
to make sure
the
G
O
T
O
command is highlighted at the bottom of the screen. Now
press
ENT
. The iFINDER begins showing navigation information to the
item.
To cancel navigation, press
MENU
|
↓
to
C
ANCEL
N
AVIGATION
|
ENT
|
←
to
Y
ES
|
ENT
. The iFINDER stops showing navigation information.
Содержание iFINDER Explorer
Страница 18: ...10 Notes ...
Страница 50: ...42 Notes ...
Страница 132: ...124 Notes ...
Страница 133: ...125 Notes ...
Страница 134: ...126 Notes ...






























