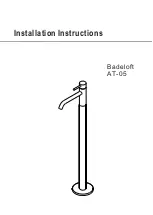17
MC7520 Cameras
MC7520 Cameras
The System includes 4 CCD Color IR Day/Night Indoor/Outdoor Cameras*
* Picture changes from Color to B&W under low light conditions.
INPUT CABLE -
Connects Video / Audio /
Power from the System
STAND -
Stand connects to the
Camera for mounting to
walls, ceilings and other
surfaces
INFRA-RED LEDs
-
Provides illumination for low
light conditions
CAMERA LENS
MICROPHONE
-
Picks up sound near the
camera and transmits to the
System (located on the rear
of the camera).