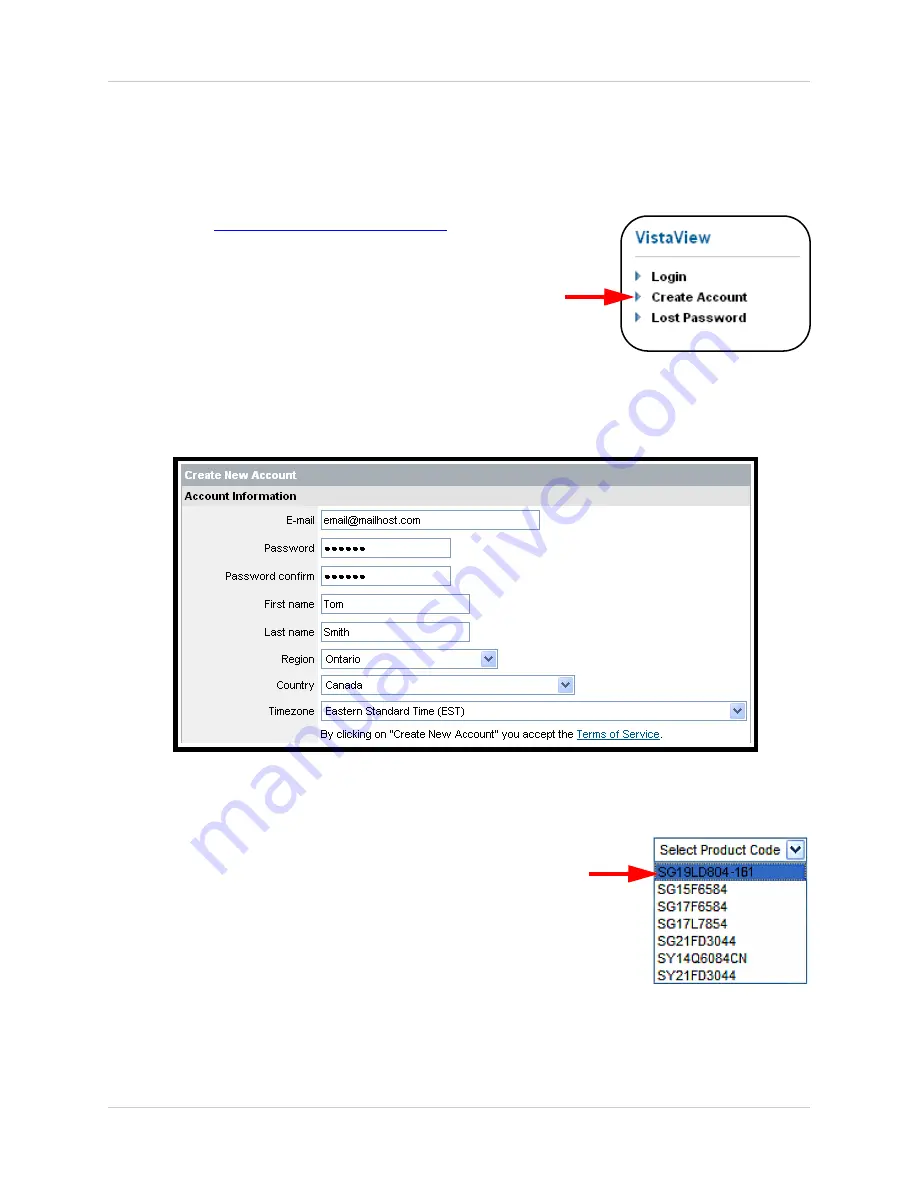
61
Network Connectivity Overview
Setting Up Your DDNS Account
Lorex offers a free DDNS service for use with your System. A DDNS account allows you to set up
a web site address that points back to your Local Network. The following outlines how to set up
your free DNS account.
1. Navigate to
http://DDNS.strategicvista.net
2. Select the
Create Account
option from the list on the left side
of the screen.
3. Complete the
Account Information
fields with your personal information
4. Complete the
System Information
fields:
•
Product License
: Select your product model from the
Product License
drop down menu
•
<Product Code> - <MAC Address>
: Locate the MAC
address of your (recorded while loading the System)
•
URL Request
: Choose a
URL
for your
DDNS
connection
(i.e. your name, your company or business name, or
anything of your choice.)
















































