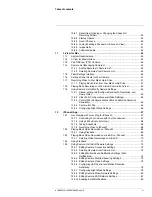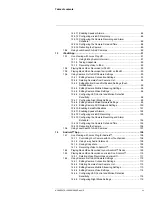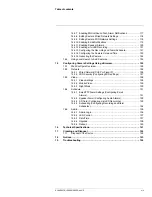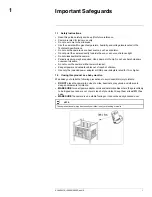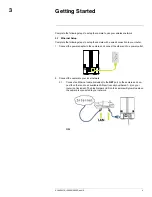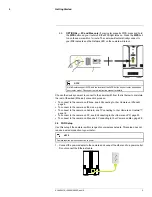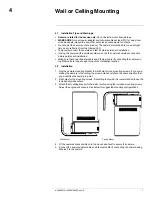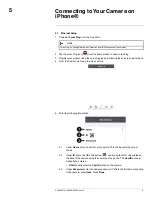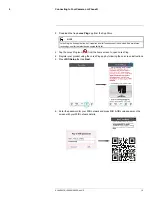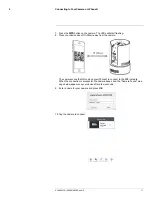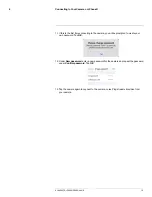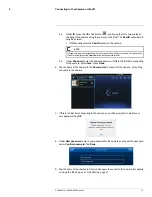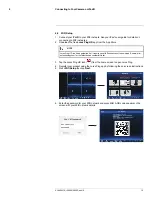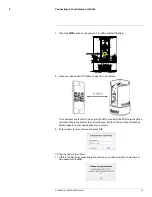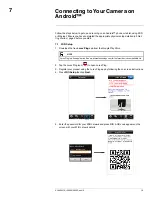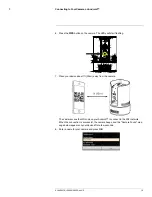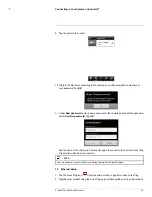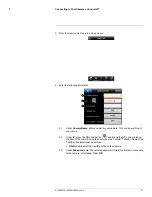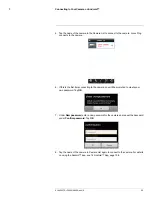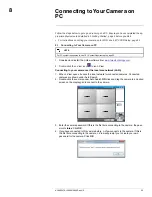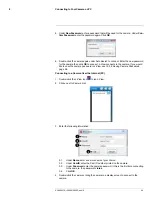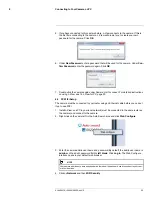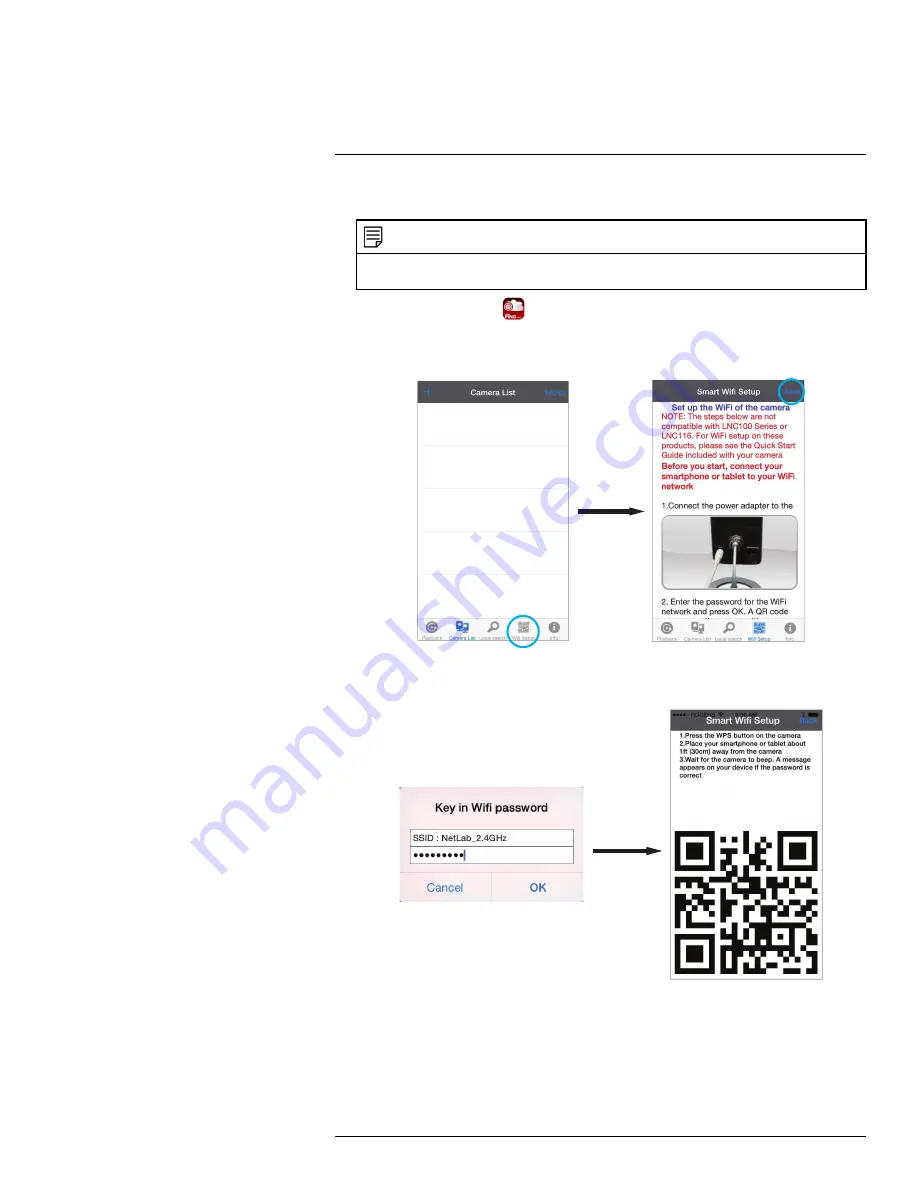
Connecting to Your Camera on iPhone®
5
2. Download the free
Lorex Ping
app from the App Store.
NOTE
Lorex Ping is a free application, but it requires a valid iTunes account to download. See www.lorex-
technology.com for the latest device compatibility list.
3. Tap the Lorex Ping icon (
) from the home screen to open Lorex Ping.
4. Register your product using the Lorex Ping app by following the on-screen instructions.
5. Press
Wifi Setup
then tap
Next
.
6. Enter the password for your WiFi network and press
OK
. A QR code appears on the
screen with your WiFi network details.
#LX400072; r.28402/28402; en-US
10
Содержание LNC254 series
Страница 1: ...USER S GUIDE LNC254 Series ...
Страница 2: ......
Страница 3: ...USER S GUIDE LNC254 Series LX400072 r 28402 28402 en US iii ...
Страница 87: ...iPhone App 12 2 Tap Video Settings Then tap Night mode control LX400072 r 28402 28402 en US 79 ...
Страница 153: ......