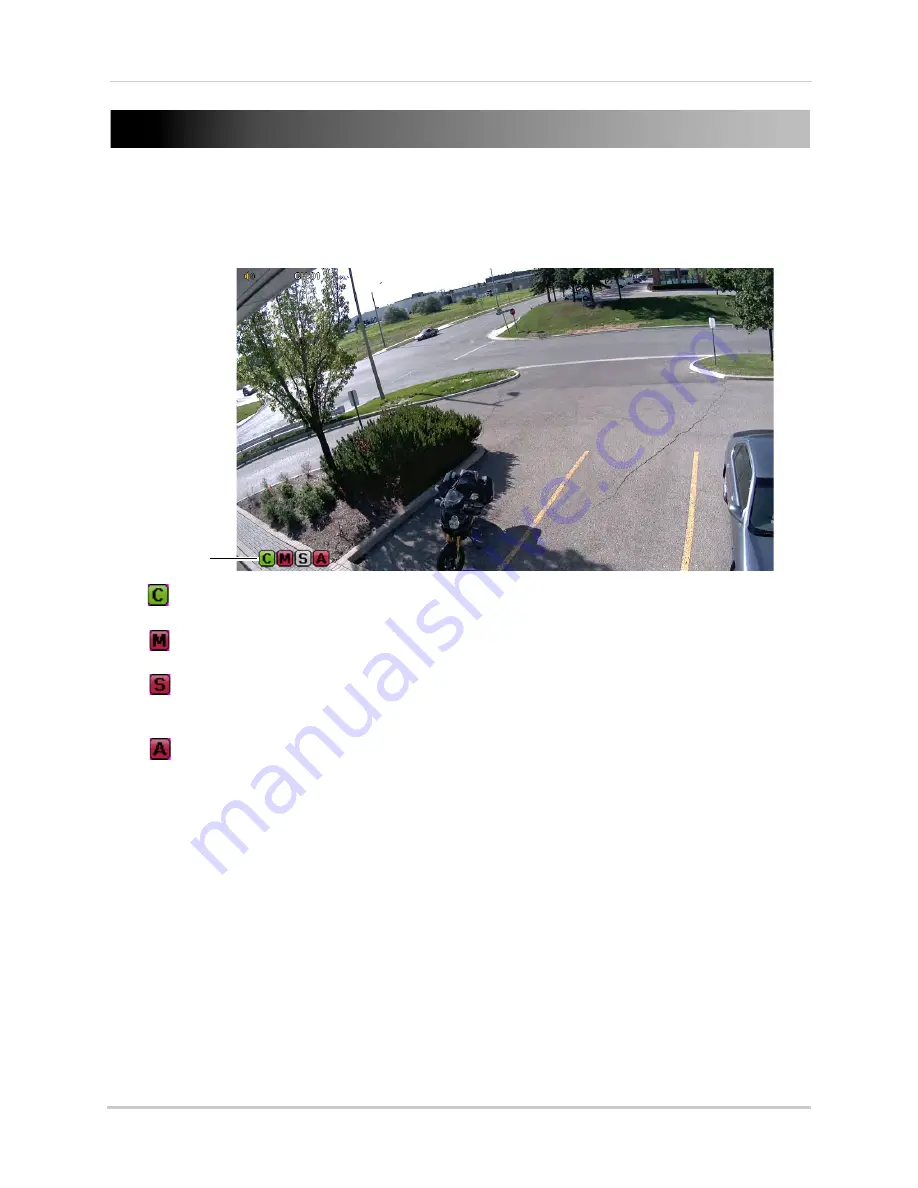
22
Recording and Events
Recording and Events
By default, the system is set to immediately record video from connected cameras in
Continuous Recording mode. The DVR supports the following recording types, which are
represented by icons in the On-screen Display when enabled or activated.
Recording Icons
•
— Continuous Recording:
The DVR records all video. The icon shown is green if the DVR
is recording or white if the DVR is not recording.
•
— Motion Event Recording:
The DVR records when motion is detected. The icon shown
will be white if motion detection is enabled, and red when motion recording is triggered.
•
— Sensor Event Recording:
The DVR records when triggered by an external alarm or
sensor device (not included). The icon shown will be white if sensor recording is enabled, and
red when sensor recording is triggered.
•
— Audio Event Recording (4-Channel Only):
The DVR records when audio is detected.
Audio-enabled cameras (not included) or self-powered microphones (not included) must be
connected to use audio recording. The icon shown will be white if audio event recording is
enabled, and red when audio events are triggered.
Events are created when Motion Event, Sensor Event, and Audio Event Recording are
triggered. Events allow you to quickly find relevant footage.
• See “Event Playback” on page 28.
• See “Search” on page 60.
You can create a custom recording schedule that enables different recording types at
different times (for example, that records continuously during business hours but only
records when motion is detected outside of business hours).
• See “Recording” on page 35.
• See “Schedule” on page 43.
















































