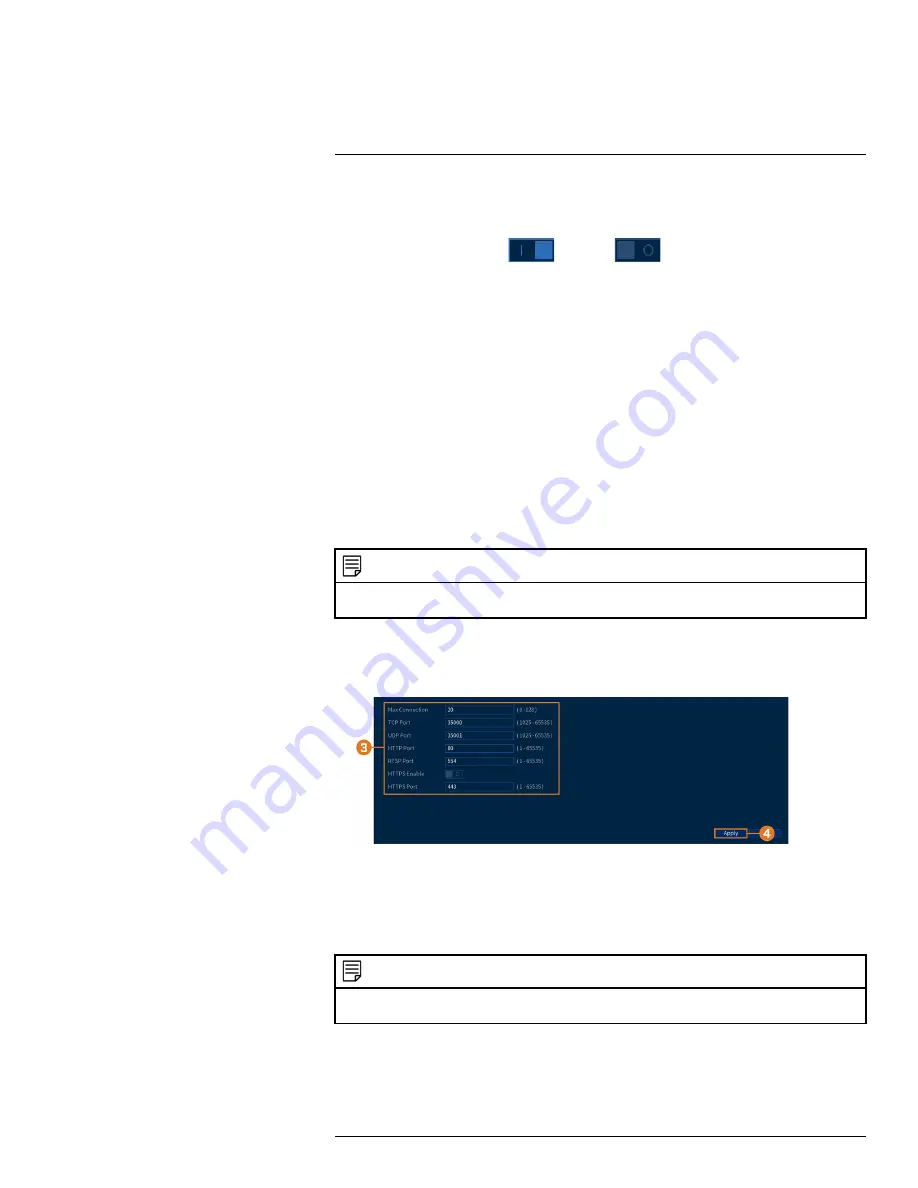
3. Configure the following settings:
•
IP Version:
Select
IPv4
or
IPv6
.
•
DHCP:
Click to enable (
) / disable (
) DHCP. It is recommended to enable
DHCP to let the system automatically obtain an IP address from the router. If you are an
advanced user, disable DHCP to assign a static IP address to the system.
To assign a static
IP address, configure the following:
◦
IP Address:
Enter the IP address you would like to assign to the system. Make sure that
no other device on your network is using the same IP address.
◦
Subnet Mask:
Enter the subnet mask for your network.
◦
Default Gateway:
Enter the gateway address for your network.
◦
Preferred DNS:
Enter the address of your primary DNS server.
◦
Alternate DNS:
Enter the address of your secondary DNS server.
•
MTU: (Advanced users only)
Enter the value for the network card.
4. Click
Apply
.
14.6.2
Configuring System Ports (Connection)
Configure ports used by the system. If you are using DDNS connectivity, port forwarding is re-
quired for the
HTTP Port
(default:
80
) and
TCP Port
(Client Port) (default:
35000
).
NOTE
Port forwarding is not required unless you are using DDNS for remote access. Using mobile apps does not require
port forwarding or DDNS setup.
To configure system ports:
1. From the Live View display, right-click to open the Quick Menu, then click
Main Menu
.
2. Click
NETWORK
, then click the
CONNECTION
tab.
3. Configure the port numbers as needed.
4. Click
Apply
.
14.6.3
Configuring Email Alerts
You can configure the system to send out email alerts for motion detection or other events.
NOTE
To send out motion detection alerts, you must enable the
Send Email
option for motion detection on each camera
you would to receive alerts from. For details, see 11
To configure email alerts:
1. From the Live View display, right-click to open the Quick Menu, then click
Main Menu
.
#LX400111; r. 1.0/55872/56018; en-US
61
Содержание D841 Series
Страница 1: ...User Manual D841 Series...
Страница 2: ......
Страница 3: ...User Manual D841 Series LX400111 r 1 0 55872 56018 en US iii...
Страница 30: ...Recording 8 4 Click Apply LX400111 r 1 0 55872 56018 en US 22...
Страница 46: ...Motion Detection 11 LX400111 r 1 0 55872 56018 en US 38...
Страница 113: ......






























