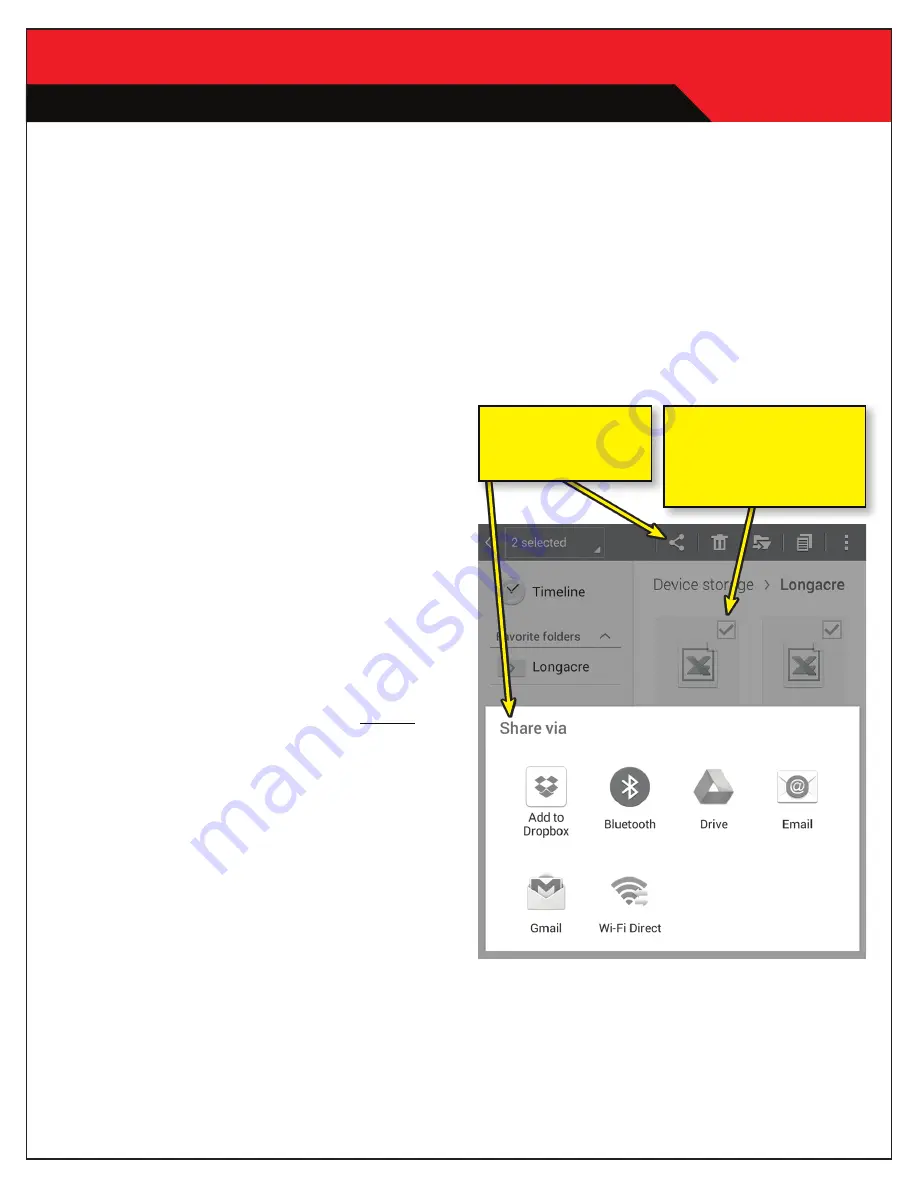
COMPUTERSCALES
®
XLi
App Versions 1.23 – 1.25
SETUP SCREEN
:
Swipe your finger right-to-left to enter Setup Mode
DO NOT alter Scale System Secret Code
on the setup
screen. This involves the System ID security code. If this
is altered the scales will not function without re-entering
the SysID. See instructions enclosed.
Setup Mode: Here you can make changes to suit
your preferences. To change the
Partial Percentages
displayed first tap
Start Over
at the top of the list. (For
changes on small buttons consider using the stylus if you
have difficulty.) Tap your preferences in the order you
want them displayed. The order will be shown at the right.
You can even add a blank line to separate groups. Select
as many or as few as you want. Up to five will be shown
all the time on the main screen but you can easily access
any others selected by scrolling the list up or down.
While in the
Setup Mode
you can also change other
settings – for example partial percentages – .1% or .01%,
the car icon, weight units, etc.
Here is where you can
convert to METRIC
. Select your preferences. These
will stay until you change them again. When done, swipe
back to the main screen. This automatically ‘saves’ your
selections.
‘Car’ icon on screen
: There are 4 standard choices:
Stock Car, Indy/F1, Modified and Kart. You can also
personalize your tablet and have a picture of your car as
the icon. Details are included in this manual for a Custom
Car Icon or call the factory.
Optional Backgrounds (skins)
: Choose between the
Standard Red or Industrial Black backgrounds for the
main application screen. The app will close automatically
when changing skins. Just re-launch the app and the new
skin will be displayed and will stay until you choose to
change it again.
Save to File / Save Current:
Tap
Save to File
to copy
all your wheel weights, partial percentages and any notes
you have entered for all 50 memory locations (plus your
live data) to file. Tap
Save Current
to copy your current
live data or Memory location only to file. Files have been
saved when you hear the sound of tapping the buttons.
The application will create (or overwrite) the comma
delimited (.csv) file
LongacreWeightDump.csv
in the
Longacre folder on the tablet when you tap
Save to File.
It will create a file using the Memory location number and
name in the Longacre folder when you tap
Save Current.
If the same file name already exists it will overwrite it.
Tap the Longacre folder icon on the Home screen of the
tablet (or browse to the Longacre folder using the My
Files or other file management app) to locate the saved
files. If you have WiFi access you can easily email the
files. Tap and HOLD the file you want to select until a
box with a check mark appears. You can then select
additional files if desired. Tap the Share icon at the top to
open the Share Via options.
Tap the Share icon
to open the Share
via options.
Tap and HOLD the
file you want to
share until the selection
box appears.
To download the files to a PC connect the tablet to your PC with
a USB connector (at the bottom of the tablet where the charger
connects). Tablet must be powered on.
On the PC, browse to your ‘
Computer
’ or ‘
My Computer
’ folder.
You will see ‘
SM T230NU
’ or similar designation for the tablet.
Double click on this to open and then double click on
Tablet
.
Look for a folder named ‘
Longacre
’ and open it. Drag any of
the .csv files that you want to save to your PC Desktop or other
folder.
10




















