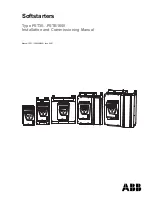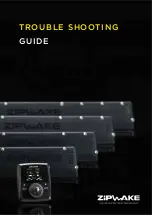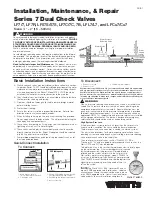User Manual
Harmony 890 Pro
Introduction
Congratulations on the purchase of your Harmony remote! This User Manual will introduce you to the
basic online setup process, customizations and main features of your Harmony remote, and instructions
on using the remote with a Harmony RF Wireless Extender.
If in doubt about how to set up your Harmony remote, follow the information and instructions using the
Logitech Harmony remote software (also referred to as Harmony remote software).
The Harmony remote is an Internet-powered universal remote control. Your Harmony remote can control
most devices that understand infrared (IR) signals.
The configuration of your Harmony remote is simple:
•
You will be prompted to answer questions about your entertainment devices to create your own
personal Harmony remote configuration.
•
Your answers will provide us with a description of the entertainment devices you want to control,
how they are set up, and your preferences for controlling them.
•
If one of your devices is not in the Harmony remote's database, the Harmony remote software will
learn about your device and add it to your configuration.
•
Once you have told us about your devices, you will then be guided through setting up Activities.
Creating Activities is simple: you will be prompted to indicate the devices you use within an
Activity and how you want to control specific features, such as the volume, within that Activity.
An Activity is a set of commands the Harmony remote sends to your entertainment system to
turn on the necessary devices.
Once you have selected an Activity, you are in Activity mode, and the functionality of each
button on your Harmony remote is automatically configured for that Activity.
Additionally, the display buttons will give you access to other commands for that Activity,
which cannot be set to the standard buttons.
Example
For the Watch Television Activity, the Harmony remote sends commands to your entertainment
system to turn on the necessary devices so you can watch television. The remote will
automatically be configured for the Activity based on the answers you selected during the online
setup process for the Activity.
At the end of the setup process, you will have your own configuration loaded in your Harmony remote.
Use your Harmony remote software to:
•
Customize any of your Harmony remote’s features.
•
Add more entertainment devices.
•
Add more Activities.
v. 1.0
page 1