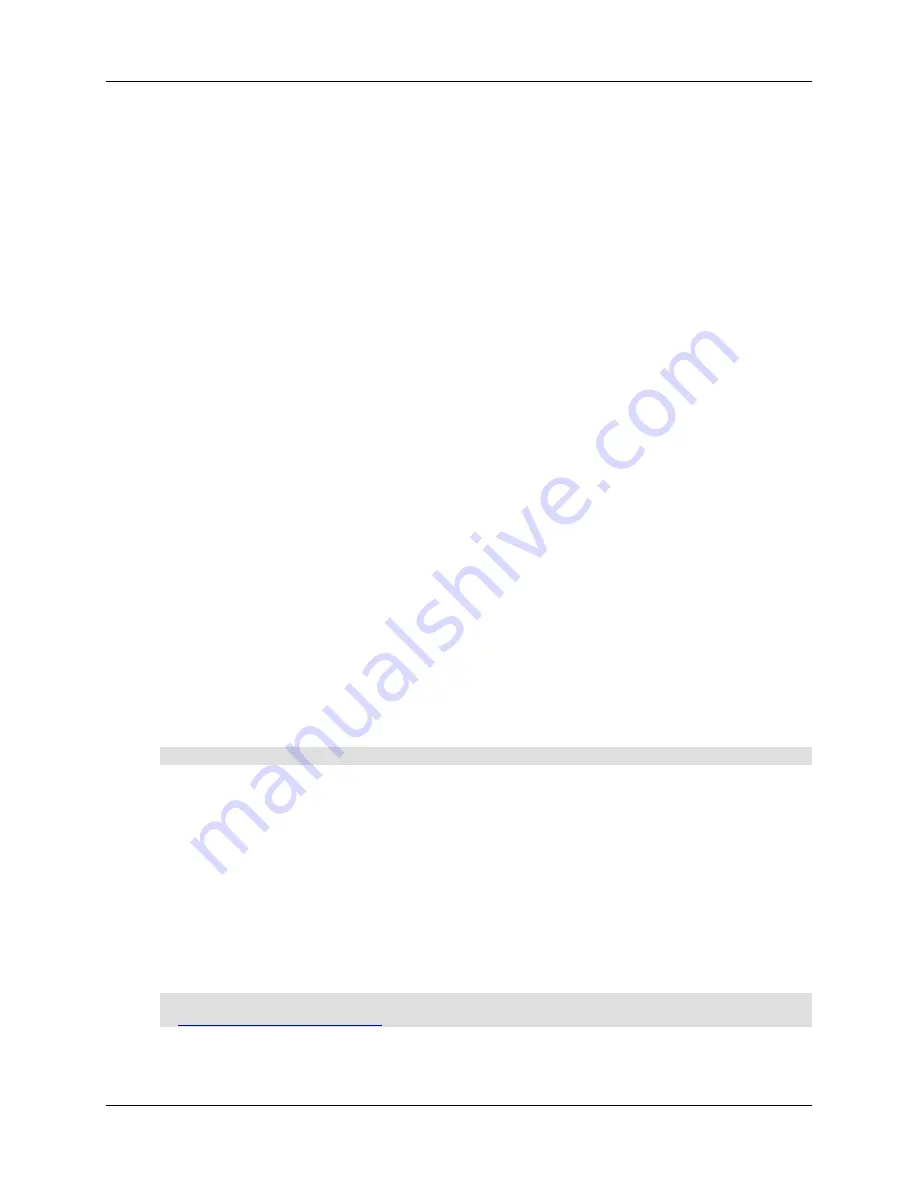
User Manual
Harmony 890 Pro
Adding Additional Harmony 890 Pro remotes to a Harmony 890 Pro
Account
You can add up to 6 Harmony 890 Pro remotes to a Harmony 890 Pro account. Only Harmony 890 Pro
remotes can be added to a Harmony 890 Pro account. You cannot add other remotes to Harmony 890
Pro accounts. In addition, Harmony 890 Pro remotes cannot be added to other accounts.
To add additional Harmony 890 Pro remotes:
1. Log in to your account.
2. Click
My Remote
.
3. Click
Add
.
4. Select the 890 Pro remote.
5. Click
Next
.
6. Ensure your 890 Pro remote is connected to your computer via the USB cable.
7. Click
Next
.
Once the remote is added to the account, devices can then be mapped to it.
Using Multiple Remotes and RF Wireless Extenders
When setting up a multi-remote, multi-extender account, it is important to remember which remote
performs the Z-Wave network setup (the remote that you pair the lights and extender to). This remote is
referred to as the
Primary remote
. It is strongly recommended that you put a means of identifying the
primary remote (e.g. a sticker) on the remote for easy identification later.
Even though each remote is connected and a configuration file is downloaded after account setup, some
Z-Wave information is not transmitted to the other remotes.
Once you have completed the setup you must send the information from the primary remote to the other
remote(s) (these other remotes are referred to as secondary remotes). This is an important step in
ensuring that everything works properly. The instructions for this step can be found on the web page
immediately after the configuration is downloaded.
Once the remotes and RF extenders have been updated, you need to set the
Primary remote
and the
Secondary remote
.
Note:
Do not have more than one remote operating at the same time in the same room.
Setting the Primary Remote:
1. Once you have updated your remotes, the display on the remotes will show a welcome greeting;
press
OK
.
2. Continue
pressing
OK
until you see the start of the
Activities
menu.
3. Press
System Options
.
4. Press
RF Network Tools
.
5. Press
-->
to view more options.
6. Press
Add a Secondary Controller
(only the Primary remote has this option) to add the remote.
Note:
If you do not see this option, it means you are not setting the correct remote. Go to step 4
in
Setting the Secondary Remote
.
7. Once the remote has been added, a message will appear. Press
OK
to return to the start of the
Activities
menu.
v. 1.0
page 8





















