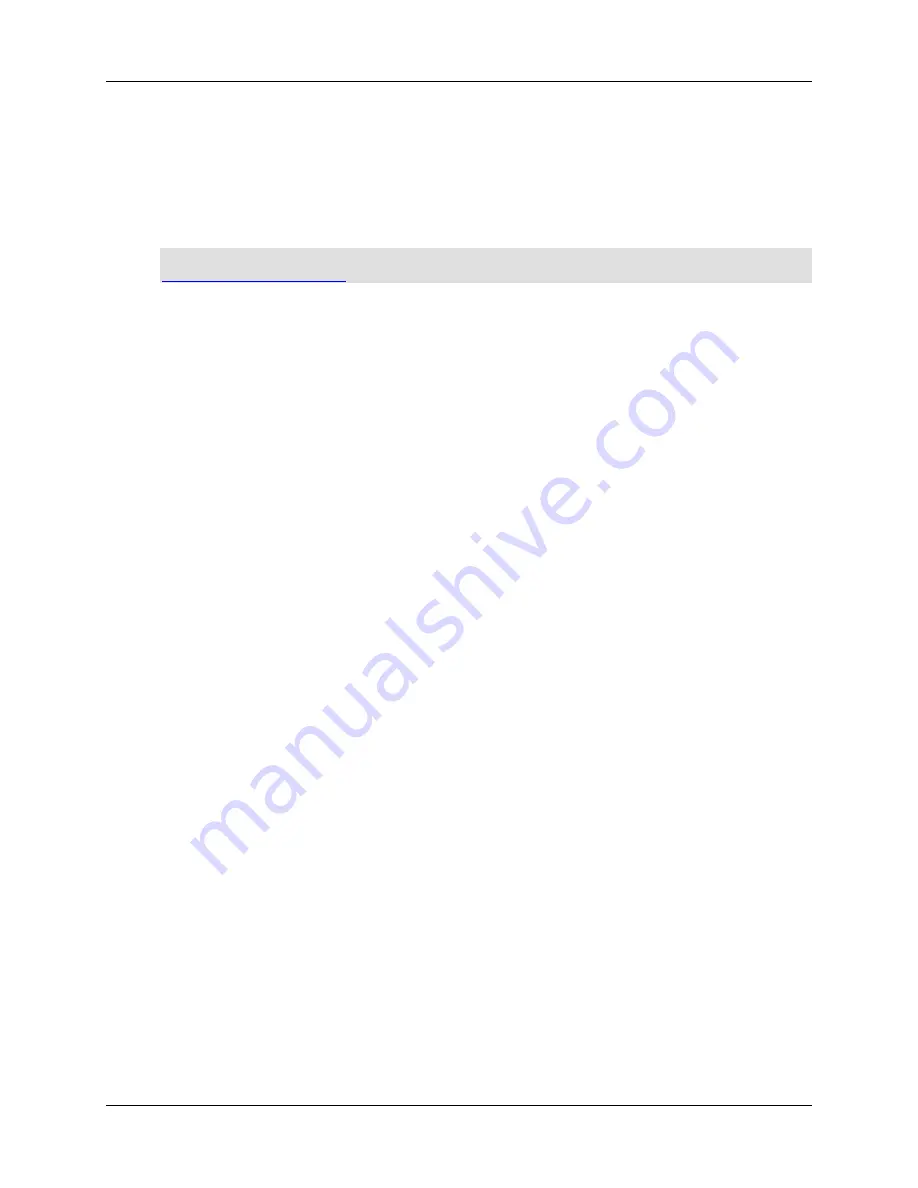
User Manual
Harmony 890 Pro
Setting the Secondary Remote:
1. Press
System Options
.
2. Press
RF Network Tools
.
3. Press
-->
to view more options.
4. Press
Set Learn Mode
(option only available on the secondary remote).
Note:
If you don't see this option, it means you are not setting the correct remote. Go to step 6 in
Setting the Primary Remote
.
5. A message will appear indicating the mode has been set. Press
OK
to return to the start of the
Activities
menu.
Adding Multiple Locations
When setting up the remote, add locations for each room that contains devices you wish to control with
the remote. You can add a maximum of 6 locations. If you have locations in your home that are different
from the default locations listed, you can type the name of the location in the text box provided. Even if
you only have 1 location, still add it.
Setting up locations will allow the remote to keep track of the state (i.e. if they are on or off) of your
devices so you can use the remote in any room, without your devices getting out of sync.
Adding Z-Wave Devices
Additional Z-Wave devices must be added to the primary remote.
To add additional Z-Wave devices:
1. Log in to your account.
2. Click
Modify Settings
.
3. Click
Modify
.
4. Select
No
when asked if you want to download Z-Wave network setup from the remote.
5. Click
Modify
beside the location you wish to add Z-Wave devices to.
6. Click
Add Z-Wave Devices
.
7. Once added, confirm the name you are giving the Z-Wave device. We recommend giving the Z-
Wave device an intuitive name. For example, “Bedroom Small Lamp”.
8. Click
Save
.
9. Click
Lighting Setup
to begin uploading the Z-Wave configuration to your remote.
10. Connect the primary remote to your computer.
11. Click
Next
12. Once the remote control software has finished uploading the information to the remote,
disconnect the remote from the USB cable
13. Follow the instructions on the LCD of the remote to pair the remote with your Z-Wave device. You
will only need to pair with the new Z-Wave you added.
14. Once the Z-Wave device has been paired with your remote, return to your computer and connect
the remote to your computer via the USB cable.
15. Click
Next
to upload the pairing information to the remote control software
v. 1.0
page 9





















