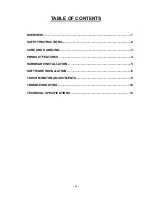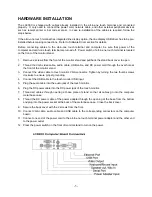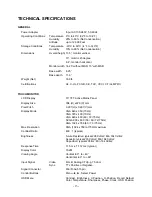- 5 -
HARDWARE INSTALLATION
The LA3000 is shipped with cables already installed in the all-in-one touch terminal and connected
properly. It only need to connect the power cord, network cable, and other external peripheral devices
such as receipt printer or bar code scanner. In case re-installation of the cables is required, follow the
steps below.
If the all-in-one touch terminal has integrated line display option, the line display USB driver has to be pre-
installed before making connections. Refer to Software Driver section for details.
Before connecting cables to the all-in-one touch terminal and computer, be sure that power of the
computer and all-in-one touch terminal are turned off. Power switch of all-in-one touch terminal is located
on the front of the monitor stand.
1. Remove 2 screws from the front of the monitor stand and pull back the stand back cover to open.
2. Thread the VGA video cable, audio cable, USB cable, and DC power cord through the oval hole at
the front of the monitor stand.
3. Connect the video cable to touch monitor VGA connector. Tighten by turning the two thumb screws
clockwise to ensure proper grounding.
4. Connect the USB cable to the touch monitor USB input.
5. Plug the audio cable into the audio jack of the touch monitor.
6. Plug the DC power cable into the DC power jack of the touch monitor.
7. Thread all cables through opening at base plate of stand so that all cables go into the computer
metal base case.
8. Thread the DC power cable of the power adapter through the opening at the base from the bottom
and plug into the power socket at the back of the metal base case. Close the back cover.
9. Secure the back cover with the 2 screws from the front.
10. Connect VGA cable, audio cable and USB cable to the corresponding connectors on the computer
board.
11. Connect one end of the power cord to the all-in-one touch terminal power adapter and the other end
to the power outlet.
12. Press the power switch on the front of monitor stand to turn on the power.