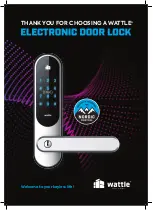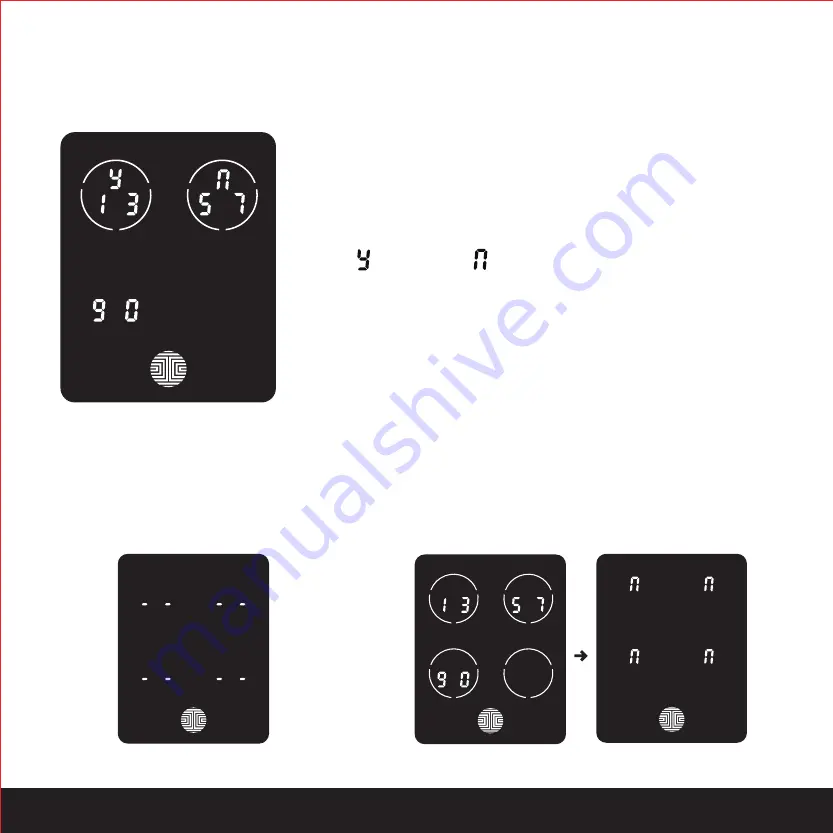
14
SECTION 3.4
3.4 Deleting an Access Code (Continued)
Once you have selected the Access Code you want to delete,
Lockly will ask you to confirm deletion by showing you the Access
Code you are deleting, in this example,1 3 5 7 9 0.
Press to delete, or to cancel.
There are two incidents where your Access Code cannot be deleted.
NOTE
Only one Active Access Code
No Access Codes Set
There are no Access Codes set. The
factory default Access Code cannot
be deleted.
There is only one (1) Access Code saved in the smart
lock. At least one code must be registered. Please
add another Access Code before attempting to delete
the existing code.