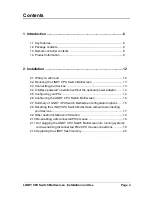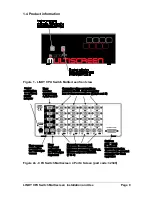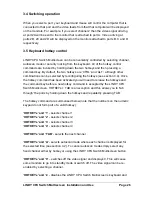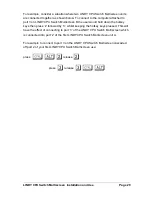LINDY CPU Switch Multiscreen Installation and Use
Page 17
U7 – Cycle between all ports when switching with ‘H Tab’ or three button
mouse (default)
U8 – Cycle between active ports only when switching with ‘H Tab’ or three
button mouse
H1 - Hotkey combination is CTRL + ALT + command key (default)
H2 - Hotkey combination is CTRL + SHIFT + command key
H3 - Hotkey combination is ALT + SHIFT + command key
H4 - Hotkey combination is RIGHT ALT + command key
H5 - Hotkey combination is LEFT ALT + RIGHT ALT + command key
H6 - Hotkey combination is LEFT CTRL + LEFT ALT + command key
H7 - Hotkey combination is RIGHT CTRL + RIGHT ALT + command key
H8 - No hotkey combination enabled
F1 - Display firmware first digit
(Note: F1 is
)
followed by
NOT
O
)
F2 - Display firmware second digit
F3 - Display firmware third digit
F5 - Restore PS/2 mouse function
F6 - Restore IntelliMouse function
F8 - RESET all configurations to default settings. (Display confirms with 'r').
P - Sets password - see section 4.6 for instructions.
E - Exits configure mode and returns the LINDY CPU Switch Multiscreen to normal
operation mode.
2.8 Resetting the LINDY CPU Switch Multiscreen without
disconnecting your devices
The LINDY CPU Switch Multiscreen draws its power from the connected computers
and therefore may only be fully powered down when all the connected computers
have been switched off or disconnected. However, the LINDY CPU Switch
Multiscreen may be reset without disconnecting or powering down your computers
by using the reset switch on the underside of the unit. Performing a reset using this
switch performs a complete hardware reset on the LINDY CPU Switch Multiscreen
and is equivalent to switching off the power. To perform a hardware reset, move
option switch 8 to the ON position (halt and reset) and then back to the OFF position
(normal operation).