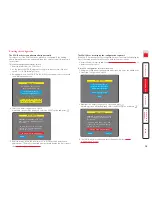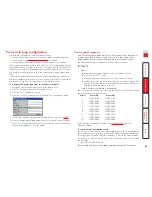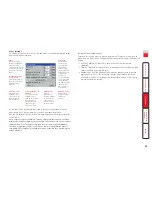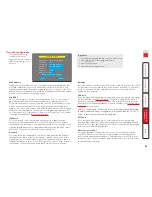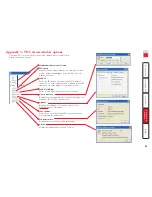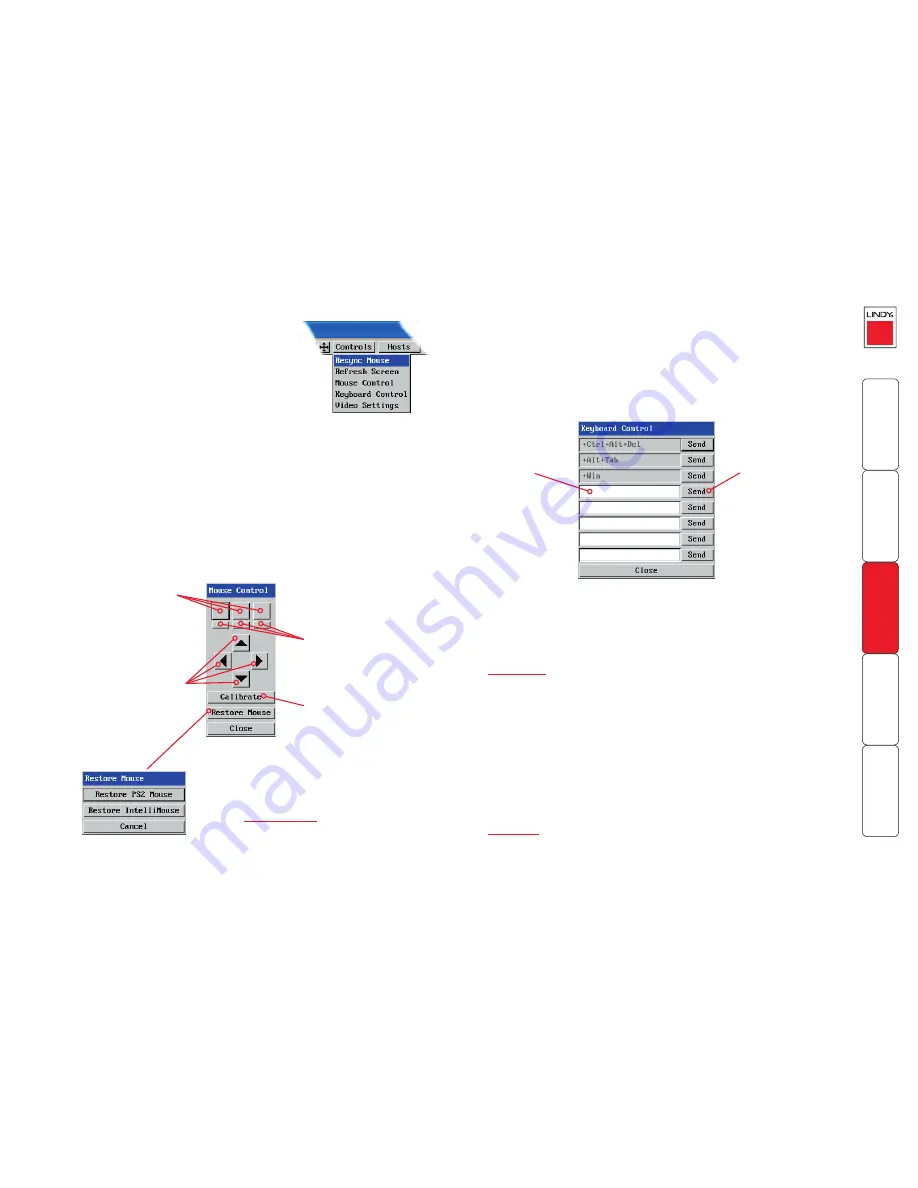
28
Keyboard control
This option displays a keyboard control dialog and is useful for sending keyboard
combinations (to the host) that are needed regularly or that are trapped by the
CPU IP.
Controls
When clicked, this button reveals a menu of
options concerned with keyboard, video and mouse
operation.
Resync mouse
This option has the same effect as the button on the
menu bar and resynchronises the local and remote
mouse pointers.
Refresh screen
This option refreshes the whole screen image to remove any artifacts from
moved screen items. This is useful when using very low refresh rates on slow
speed communication links.
Mouse control
This option displays a mouse control dialog and is useful when the remote
cursor is failing to respond correctly to your mouse movements, even after using
the Resync mouse option.
The mouse control dialog allows you to control the remote mouse cursor using a
selection of buttons that you click with your local mouse.
Click to move the remote
mouse cursor up, down,
left or right
Click to calibrate the
remote mouse
Click to produce a single
mouse click for the left,
centre or right mouse
buttons
Click to produce a
continuous mouse click
and hold for the left,
centre or right mouse
buttons
When entering codes:
+ means press and hold down the named key,
– means release the named key.
It is automatically assumed that all keys specified will be released at the end, so
there is need to specify -Ctrl or -Alt if these keys are to be released together.
See
Appendix 8
for a list of key sequence codes that can be used.
Click to send
the code
Enter the
code here
Examples:
‘Ctrl + Alt 12’ would be expressed as: +Ctrl+ Alt+1–1+2
+N means press the ‘N’ key
+Scroll means press the Scroll lock key
+Space means press the space key
Video settings
see
next page
Click to display the Restore
mouse dialog where you can
reinstate a mouse that has failed
to operate correctly.
For advice on
which mouse type
to
choose.