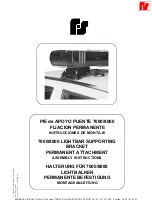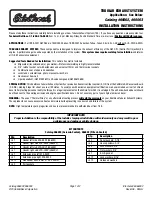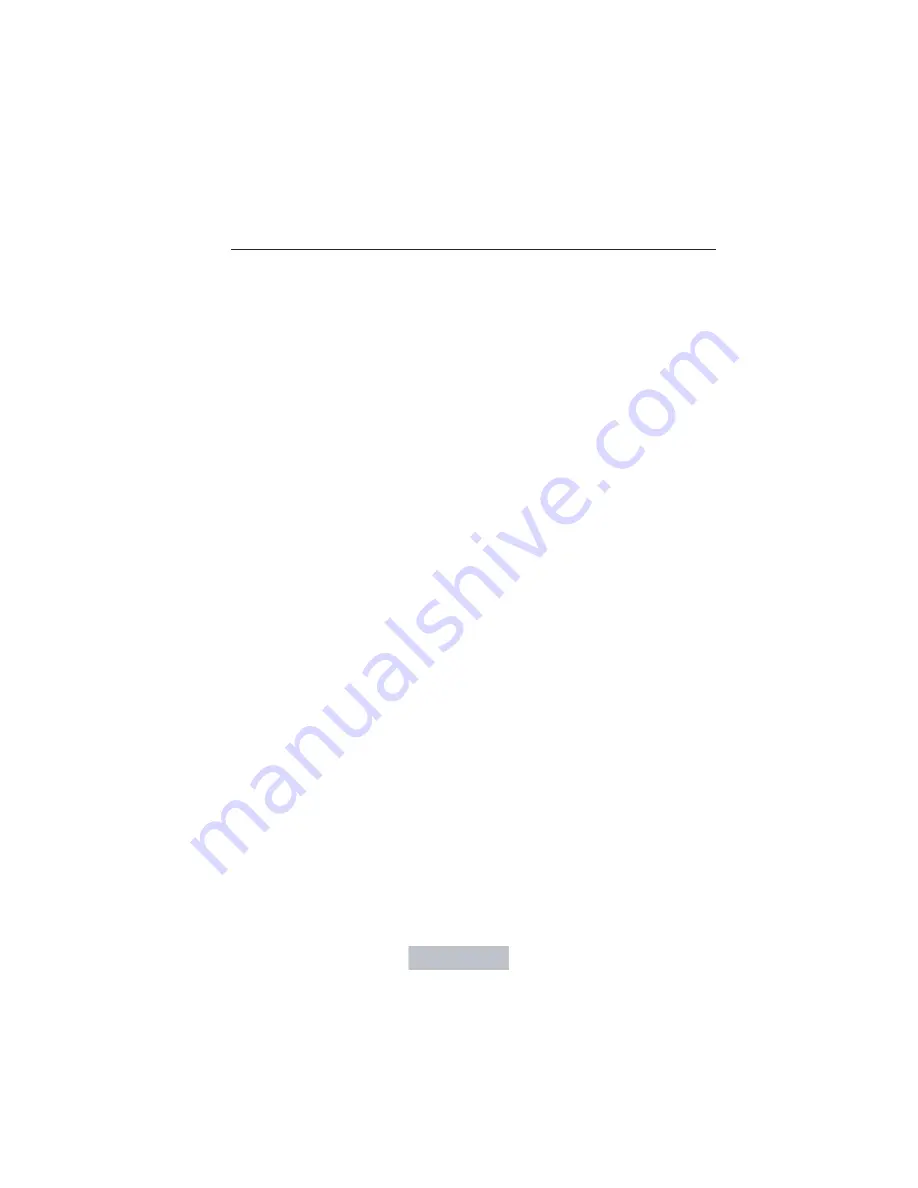
SYNC AppLink™
Note:
This feature is only available in the United States.
Note:
Your smartphone must be paired and connected to SYNC to access
AppLink.
Note:
iPhone users need to connect the phone to the USB port in order
to start the application. It is recommended to lock your iPhone after
starting an application.
Note:
The AppLink feature is not available if your vehicle is equipped
with the MyFord Touch or MyLincoln Touch system.
Depending on your display type, you can access AppLink from the media
menu, the phone menu, or by using voice commands. Once an app is
running through AppLink, you can control main features of the app
through voice commands and steering wheel controls.
To Access Using the Phone Menu
1. Press the Phone button.
2. Browse to Mobile Applications and press
OK.
3. Browse to your desired app and press
OK.
4. Once an app is running through SYNC, you can access an app’s menu
by pressing the
MENU
button to first access the SYNC menu.
5. Scroll until “<App name> Menu” is displayed (such as Pandora
Menu), then press
OK.
From here, you can access an application’s
features, such as Thumbs up, Thumbs down, etc. For more
information, please visit www.SYNCMyRide.com.
To Access Using the Media Menu
1. Press the
AUX
button to access the SYNC menu.
2. Press the Menu button to access the SYNC Media menu.
3. Browse to Mobile Applications and press
OK.
4. Browse to your desired app and press
OK.
5. Once an app is running through SYNC, you can access an app’s menu
by pressing the
MENU
button to first access the SYNC menu.
6. Scroll until “<App name> Menu” is displayed (such as Pandora
Menu), then press
OK.
From here, you can access an application’s
features, such as Thumbs up, Thumbs down, etc. For more
information, please visit www.SYNCMyRide.com.
To Access Using the Navigation Screen (If Equipped)
1. Press the Phone button.
2. Press the SYNC Apps tab.
3. Press Mobile Apps.
4. Select the app to start it.
392
SYNC®
2014 Navigator
(nav)
Owners Guide gf, 1st Printing, June 2013
USA
(fus)