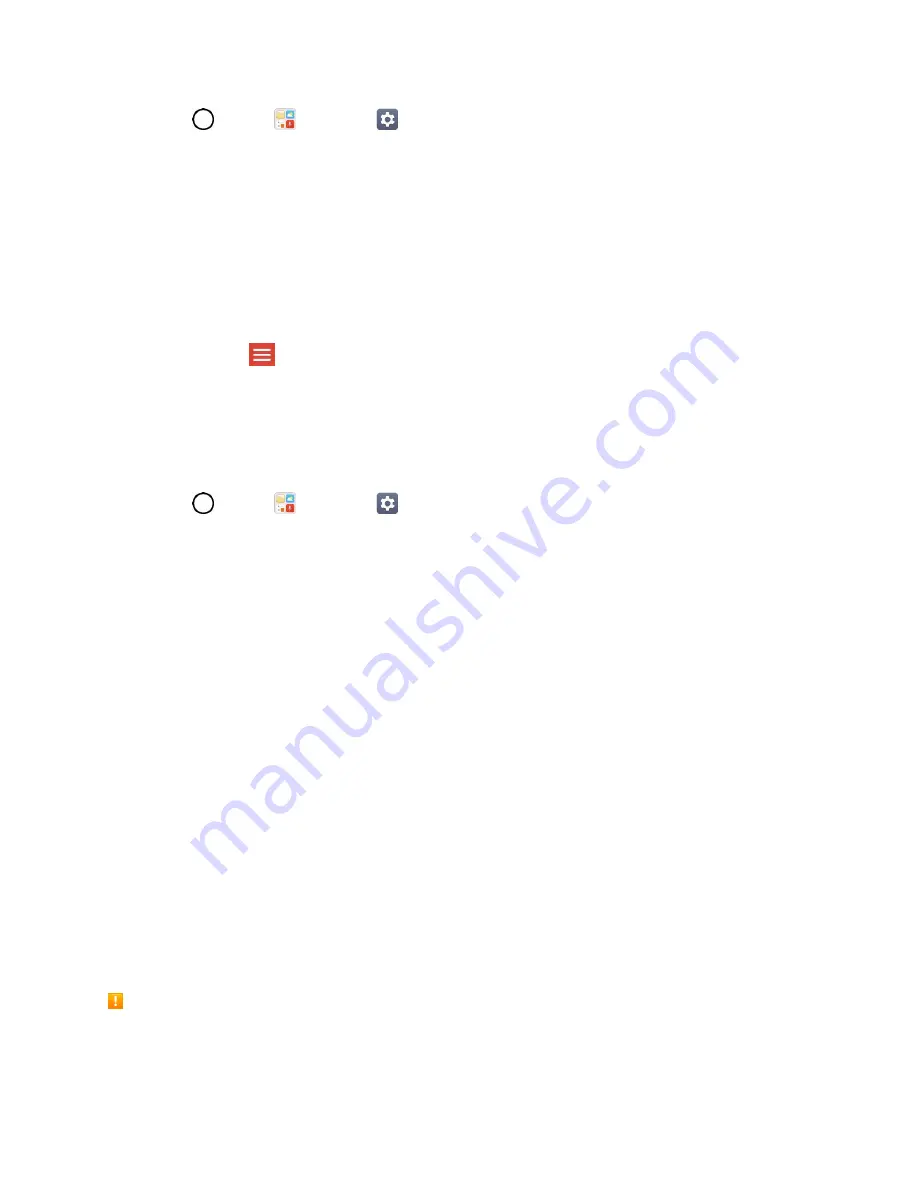
Basic Operations
26
1. Tap
>
Tools
>
Settings
>
General
tab >
Accounts & sync
>
ADD ACCOUNT
>
Exchange
.
2. Enter the
EMAIL ADDRESS
and tap
NEXT
.
3. Enter the
PASSWORD
and then tap
Sign in
.
4. Follow the onscreen prompts to configure options for the account.
5. Enter an account name and a display name and tap
NEXT
to complete setup.
Your corporate email account is set up and you will begin receiving email for the account.
Tip
: In the inbox, tap
and tap the account name to switch to a different email account such as
Exchange account.
Sign into Your Google Account
If you have a Google Account but have not yet signed in with your phone, follow these instructions to sign
in to your Google Account.
1. Tap
>
Tools
>
Settings
>
General
tab >
Accounts & sync
>
ADD ACCOUNT
.
2. Enter a Google Account and tap
NEXT
.
Note
: If you do not already have a Google Account, tap
Or create a new account
and follow the on-
screen prompts to create your new account.
3. Enter your Password and tap
NEXT
.
4. Select if you want to back up your phone's apps, app data, settings, and Wi-Fi passwords and tap
NEXT
.
5. Checkmark the entries you want to set up payment info (if necessary) and tap
NEXT
.
Your phone then communicates with the Google servers to confirm your information.
Google Play Store
Google Play™ is the place to go to find new Android apps, books, movies, and music for your phone.
Choose from a wide variety of free and paid content ranging from productivity apps and games to
bestselling books and blockbuster movies and music. When you find what you want, you can easily
download and install it on your phone.
To access the Google Play store app, you must first connect to the Internet using your phone’s Wi-Fi or
mobile data connection and sign in to your Google Account. See
Installing Applications
Many different kinds of applications can be installed on your phone from Google Play (provided by
Google Inc.). Virgin Mobile is not responsible in any way for user-installed applications (quality,






























