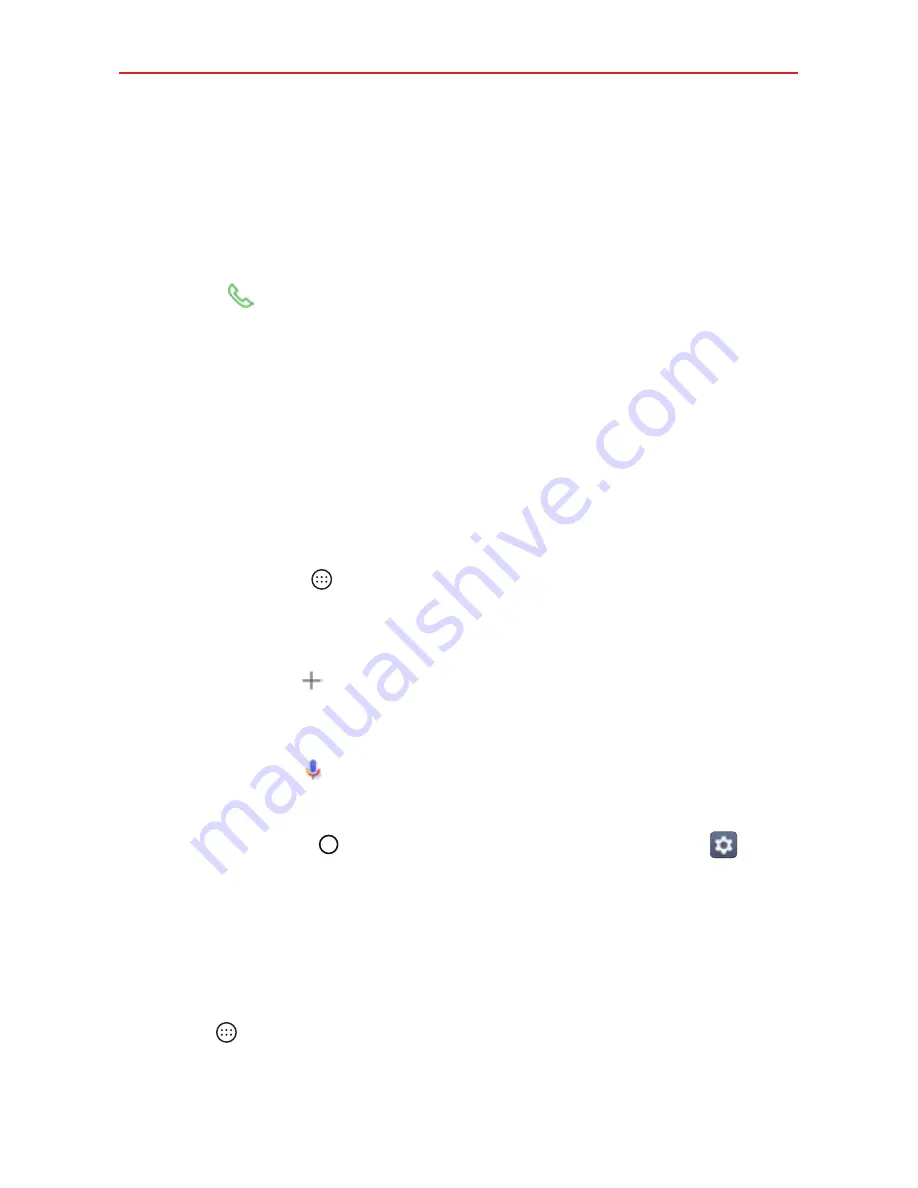
The Basics
26
Communication panel
Swipe to the right on the main panel to access a panel for your Contact
shortcuts as well as the Phone app's
Dial
tab,
Recent
tab, and
Contacts
tab.
Tap one of the 9 shortcuts, then tap the contact you want to set. Tap the
Dial
icon
on a shortcut to call its number. Tap a shortcut to select
Make voice call
,
Make video call
,
Send message
, or
Remove shortcut
.
Tap
Dial, Recent,
or
Contacts
to open the Phone app with the
corresponding tab displayed (
Dial
displays the dialpad,
Recent
lists all of
your recent calls, and
Contacts
displays your entire
Contacts
list). You can
change tabs to access other Phone app features.
Additional shortcuts panel
Swipe to the left on the main panel to access a panel you can customize
with additional app shortcuts and open the Applications screen.
Tap the
Apps
icon to open the Applications screen with all of your
installed apps.
Tap an app to open and use. Touch and hold to remove or replace it.
Tap the
Add
icon , then tap the app you want to add to the shortcuts
panel.
Tap the Google search box to open the
app (or tap the
Microphone
icon to search by voice).
To change back to the Android Home screen
Tap the
Home button
> swipe left, if necessary > tap
Settings
>
Home screen
>
Select Home
>
Home
.
Home with app drawer
Home with app drawer is another version of the Home screen that you can
use on your phone. This version places all of your installed and downloaded
apps in an Applications screen instead of on your Home screen panels. The
Apps
icon in the Quick Access Bar provides you with access to all of
your apps and you can create shortcuts to desired apps on the Home
screen.






























