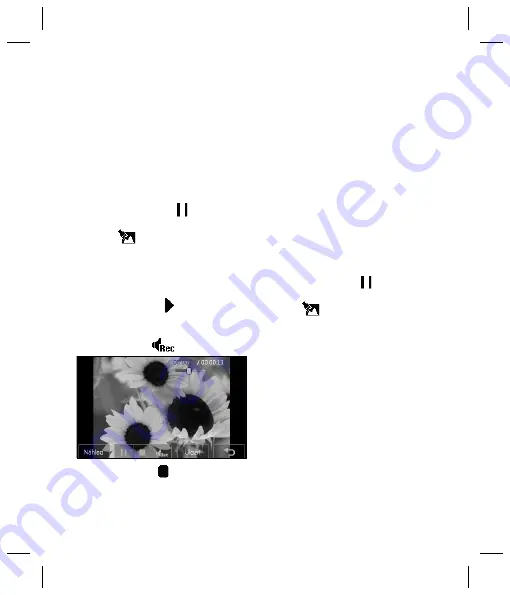
55
.
o
i.
at
.
m.
8
Dotkněte se klávesy
Uložit
a následně
Ano
.
Můžete buď přepsat původní soubor nebo
můžete výsledek uložit jako nový soubor.
9
Opakováním těchto kroků můžete přidat
nové fotografi e.
Přidání hlasového záznamu
1
Otevřete videozáznam, který chcete
upravovat, zvolte klávesu
a dotkněte se
obrazovky, tím zobrazíte dostupné možnosti.
2
Vyberte
a následně zvolte možnost
Záznam hlasu
.
3
Kvalita původního zvukového záznamu bude
ovlivněna přidáním hlasového záznamu.
Pokračujte stisknutím klávesy
Ano
.
4
Dotkněte se klávesy
, tím zobrazíte
svůj videozáznam. Až se dostanete k části,
kam byste chtěli vložit hlasový záznam,
stiskněte tlačítko
.
5
Stisknutím tlačítka ukončíte nahrávání
a přehrávání.
6
Prohlédněte si
Náhled
a ujistěte se, zda
jste s hlasovým záznamem spokojeni.
7
Stiskněte klávesu
Uložit
a potom
Ano
,
tím výsledek uložíte. Můžete buď přepsat
původní soubor nebo můžete výsledek
uložit jako nový soubor.
8
Opakováním těchto kroků můžete
k videozáznamu přidávat další
hlasové záznamy.
Přidání soundtracku
k videozáznamu
1
Otevřete videozáznam, který chcete
upravovat, zvolte klávesu
a dotkněte se
obrazovky, tím zobrazíte dostupné možnosti.
2
Vyberte
a následně zvolte možnost
Vyrovnávání audia
.
3
Otevře se složka Zvuky. Vyberte si stopu,
kterou byste chtěli k videozáznamu přidat
a dotkněte se klávesy
Vybrat
.
4
Původní zvuk z videozáznamu se smaže.
Pokračujte stisknutím klávesy
Ano
.
5
Pokud je zvukový záznam kratší než
videozáznam, rozhodněte se, zda jej chcete
přehrát
Jednou
nebo jestli jej chcete
přehrávat
Opakovaně
.
6
Můžete buď přepsat původní soubor nebo
můžete výsledek uložit jako nový soubor.
















































