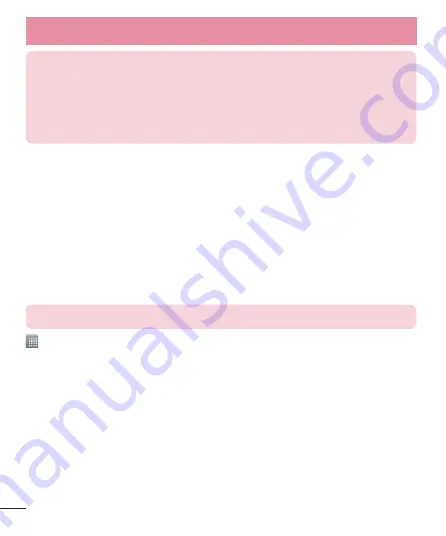
20
NOTES:
•
To select an item, touch the center of the icon.
•
Do not press too hard; the touch screen is sensitive enough to pick up a light,
yet firm touch.
•
Use the tip of your finger to touch the option you want. Be careful not to touch
any other keys.
Home screen Overview
The Home screen is the starting point for many applications and functions,
and it allows you to add items like application icons, shortcuts, folders or
widgets to give you instant access to information and applications. This is
the default page and accessible from any menu by pressing
Home Key
.
On your Home screen, you can view menu icons at the bottom of the
screen. Menu icons provide easy and one-touch access to the functions
you use the most.
NOTE:
Some screen images may be different depending on your phone provider.
Touch the
Apps
icon at the bottom of the screen. This displays all of
your installed applications. To open any application, simply touch the
icon in the applications list.
Customizing the Home screen
You can customize your Home screen by adding quick access items,
such as shortcuts to an application, downloads, widgets or changing
wallpapers. For more convenience using your phone, add your favorite
apps and widgets to the Home screen.
To add items on your Home screen:
1
Touch and hold the empty part of the Home screen.
Your Home screen






























