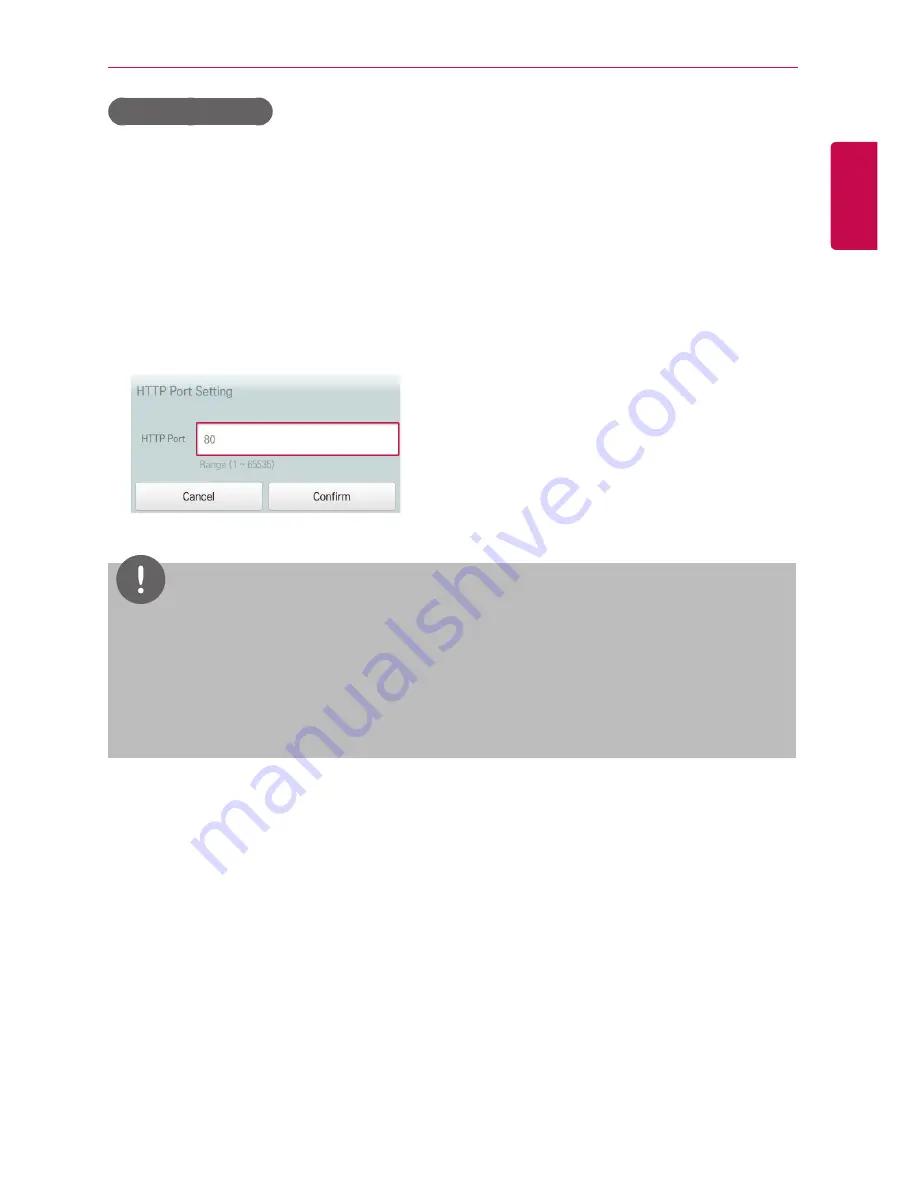
157
ENGLISH
USING THE PROGRAM
HTTP Port setting
If certain ports are restricted by network manager, you will not be able to access the web for ACS IV
Controller.
You can set the available HTTP port as follows:
1.
In the main menu, click(touch) the
[Environment]
menu icon.
2.
In the Settings list, click(touch) Network Setting.
3.
In the detailed settings list, click(touch)
HTTP Port setting
.
4.
When HTTP Port setting window is displayed, input HTTP Port boundary (1~65535) and
click(touch) the
[Confirm]
button.
NOTES
After setting HTTP Port, the web access method is http://IP address:Port. when a port other
than 80 is used.
y
If IP address is 123.123.123.123 and Port is set to 4321, the access address is
http://123.123.123.123:4321.
y
Be careful when changing port numbers. Another application may be using that port.
Содержание ACP IV ACP
Страница 2: ......
Страница 8: ...vi ENGLISH MEMO ...
Страница 20: ...12 ENGLISH MEMO ...
Страница 181: ...ver 1 0 0 ...






























