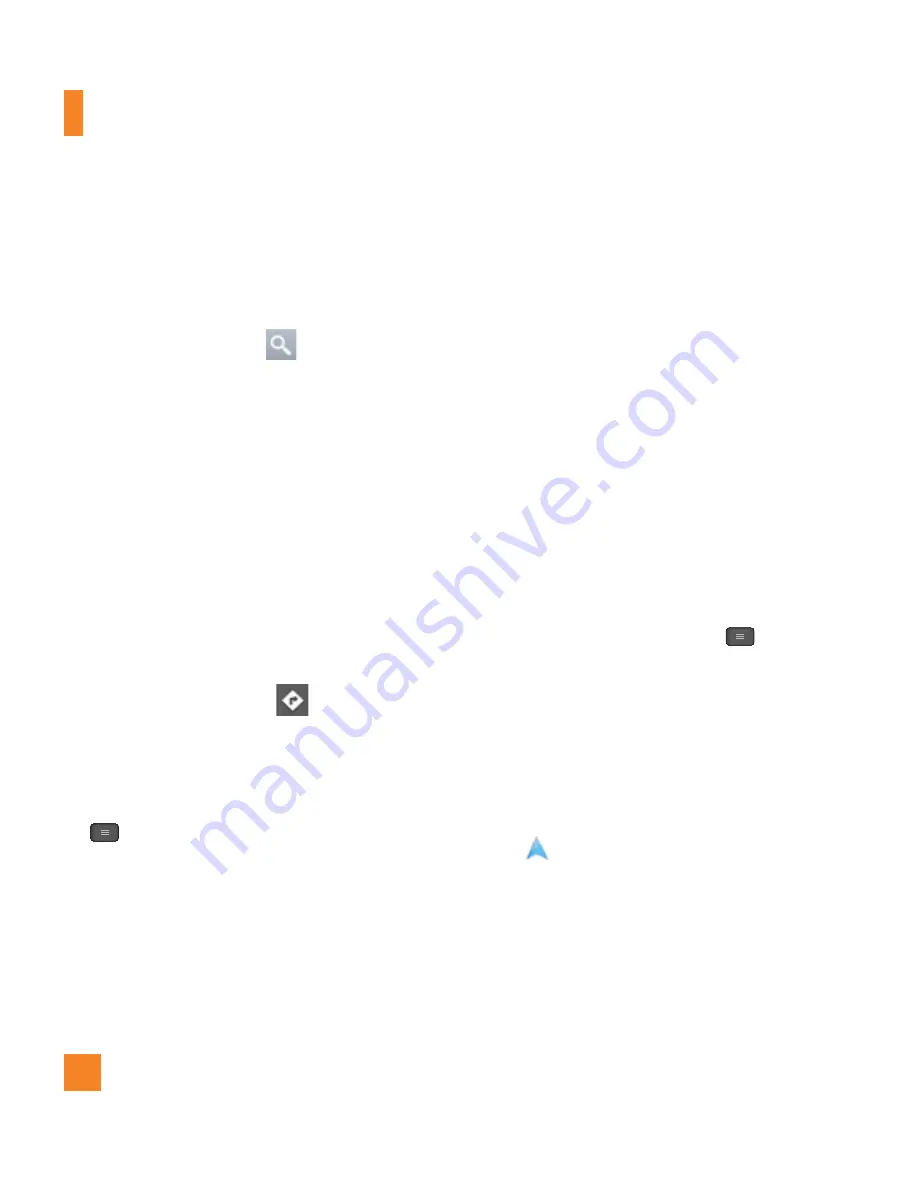
52
2
In the search box, enter the place you're
looking for. You can enter an address, a city,
or a type of business or establishment. For
example, “theater in New York”.
3
Tap the
Search
icon
on the
keyboard.
Markers with letter labels indicate
search matches on the map.
n
NOTE
Location information might be inaccurate
if GPS and Wi-Fi is turned off. Please make
sure that GPS and Wi-Fi is turned on.
Getting Directions
To get directions
1
While viewing a map, tap
.
2
Enter a starting point in the top text box and
your destination in the bottom text box.
To reverse directions, tap the
Menu Key
and tap
Reverse Start & End
.
3
Tap the icon for car, public transit, bicycling, or
walking directions.
4
Tap
GET DIRECTIONS
. The directions to
your destination appear as a route.
To view turn-by-turn directions in a list
You can view each turn in your route as a
list of written directions.
When searching for directions, tap
NAVIGATION
instead of
GET DIRECTIONS
to view turn-by-turn directions in Navigation
View.
To search for locations along your route
You can search for businesses, points of interest,
and other features along your route. When you
search while navigating, your results include
locations along your route, rather than locations
that are near your current location.
]
Touch and hold the
Menu Key
and
search for locations of interest.
The results are displayed as markers
along your route; the fi rst result is
labeled. You can tap a label for more
information about the marker.
]
When you're fi nished, tap the
Navigation
icon
to return to Navigation View.
Google Applications






























