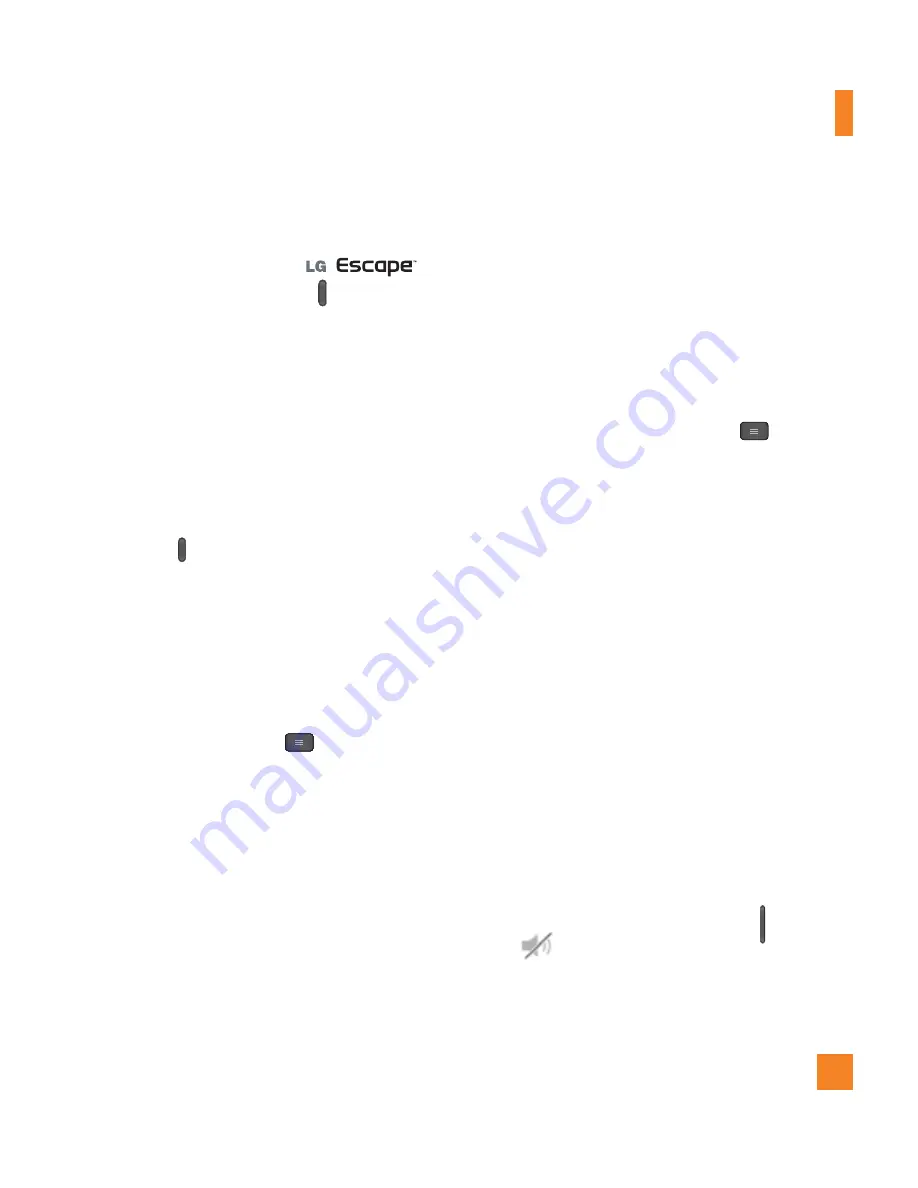
19
Lock your phone
When you are not using the
press the
Power/Lock Key
to lock your
phone. This helps prevent accidental presses and
saves battery power.
Also, if you do not use the phone for a while, the
Home screen, or other screen you are viewing, is
automatically replaced with the lock screen after
30 seconds of inactivity to conserve the battery
and prevent pocket dialing.
To wake up your phone, press the
Power/
Lock Key
. The lock screen will appear.
Swipe the screen in any direction to unlock.
The last screen you were working on opens.
n
NOTE
•
The automatic screen timeout can be
configured manually in Settings. To change
it, tap the
Menu Key
>
Settings
>
Display
>
Screen timeout
and select the
desired amount.
•
If there are any programs running when you
lock the phone, they may still be running in
lock mode. It is recommended that you exit
all programs before entering the lock mode
to avoid unnecessary charges (e.g., phone
call, web access and data communications).
Setting Swipe, Face Unlock, Pattern,
PIN, Password to unlock your phone
You can slide the screen without entering any
information, utilize facial recognition, draw your
own unlock Pattern or enter a PIN or Password to
add more security to your device. To set Swipe,
Face Unlock, Pattern, PIN, or Password, from the
Home screen tap the
Menu Key
>
Lock
screen settings
>
Select screen lock
. Then
choose from
Swipe, Face Unlock, Pattern
,
PIN
, or
Password
and enter the desired
information.
n
Caution
You are allowed 5 attempts to enter your
screen unlock information. If you used up all 5
opportunities, you will have to wait 30 seconds
to attempt unlocking the phone again.
n
NOTE
The Face Unlock feature is only available after
you set up your Google account on your device.
Quick Switch to Silent Mode
To quickly set your phone to silent mode, press
and hold the
Volume Down Key
until you
see
on the screen.
Your Home screen






























