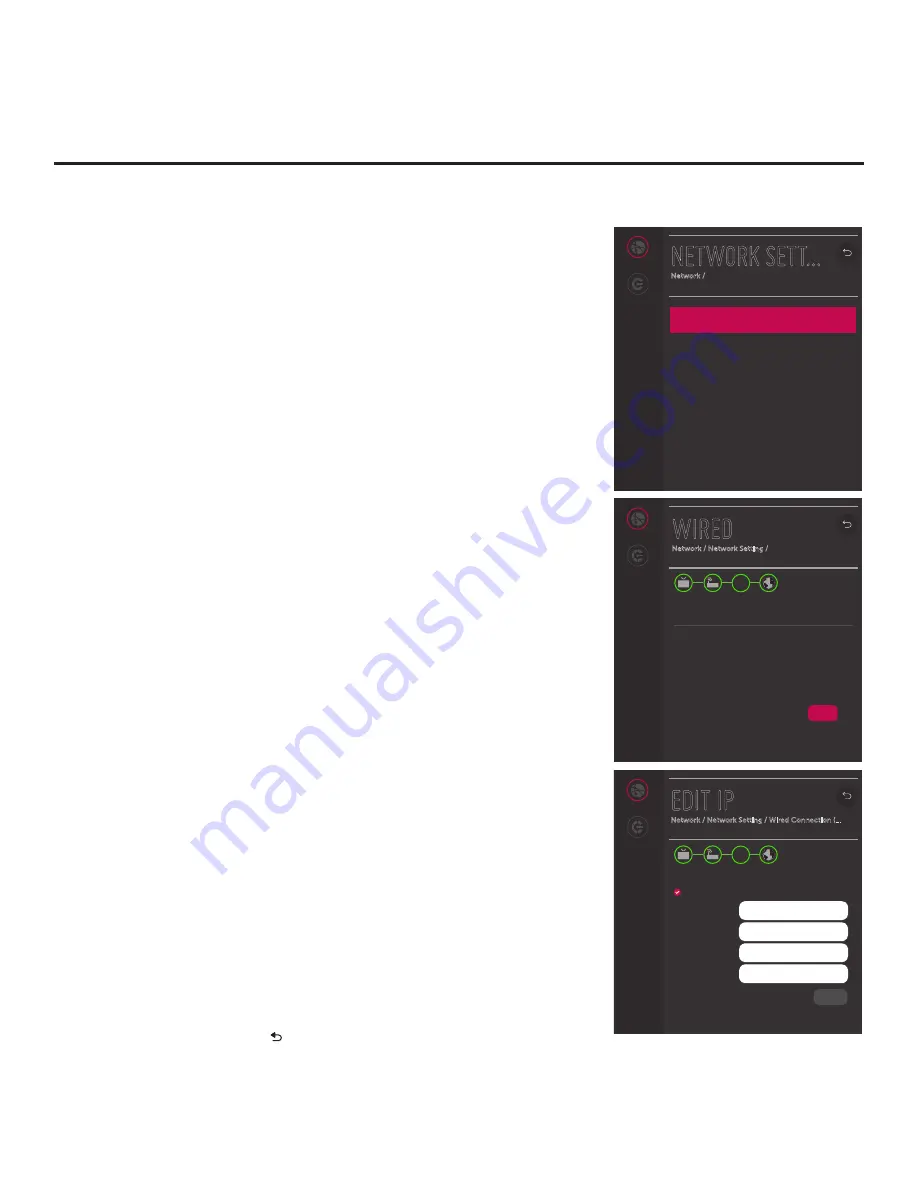
58
206-4325
IP Environment Setup (Cont.)
(Continued from previous page)
2. With the Network Menu on display, use the arrow keys on the
Installer Remote to select
Network Setting
. Then, press
OK
. A
second Network screen (see example at right) will be displayed.
By default, the TV uses DHCP, and if a Local Area Network
(LAN) is detected, the TV will request an IP address from the
DHCP server on the network as soon as you select “Network
Setting” above. If the TV is able to connect to the network, a
“Connected to Internet” message will be displayed below the
Wired Connection field.
3. If the network is not configured for DHCP or you want to
specify
static IP configuration data or you would like to change
the network configuration from Manual to Automatic, edit the IP
data for this TV as follows:
• In the second Network screen, select
Wired Connection
and
press
OK
. Then, in the Wired screen, select
Edit
(if not already
selected) and press
OK
.
• In the Edit IP screen, select or de-select the “Set Automatically”
checkbox, as required. A checkmark indicates that Automatic
configuration is enabled.
• To manually edit the IP data
, for each data entry field:
Use
the arrow keys on the Installer Remote to select the field and
press
OK
. You can use the number keys on the Installer
Remote to direct enter numeric values or use the arrow keys
to select the appropriate numbers from the pop-up virtual
keyboard displayed at the bottom of the screen. (Note, however,
that you must use the dot “.” key from the virtual keyboard to
separate each octet of an IP address.) When you are done,
select
Enter
from the virtual keyboard, and then press
OK
on
the Installer Remote.
•
When all Edit IP fields are set as required, use the arrow keys
on the Installer Remote to select
Connect
and press
OK
.
At the top of the screen, you will see a progress display that
indicates status as each network element is confirmed (see
example at right).
If the network is connected successfully, a “Connected to Inter-
net” message will appear just below the progress display. If the
network connection is not successful, the progress display will
identify the network element in which the connection failed. Check
your cabling and/or verify the configuration data, as necessary.
4. Once the wired network configuration is complete, use the arrow
keys on the Installer Remote to return to the IP Environment
Menu, as necessary, or press to return to the previous Network
Menu level(s) and/or exit the IP Environment Menu.
NETWORK SETT...
Network /
Wired Connection (Ethernet)
Not Connected
Network
Pro:Centric
EDIT IP
Network / Network Setting / Wired Connection (...
Connected to Internet
Set Automatically
IP Address
Subnet Mask
Gateway
DNS Server
CONNECT
Network
Pro:Centric
WIRED
Network / Network Setting /
Connected to Internet
IP (Automatic)
IP Address
10.1.2.4
Subnet Mask
255.255.255.0
Gateway
10.1.2.3
DNS Server
10.1.2.3
MAC Address
C8:08:E9:40:49:F5
EDIT
Network
Pro:Centric
DNS
10.1.2.4
DNS
10.1.2.3
10.1.2.3
255.255.255.0






























