Отзывы:
Нет отзывов
Похожие инструкции для Z65

DP-CL21 Series
Бренд: Panasonic Страницы: 9

DP-CL21 Series
Бренд: Panasonic Страницы: 2

DUOPRINT
Бренд: Valentin Страницы: 96

VX
Бренд: Zmorph Страницы: 16

MP280
Бренд: Canon Страницы: 31

PIXMA TR4500 Series
Бренд: Canon Страницы: 100

fastID
Бренд: IDStation Страницы: 18

Invivo
Бренд: Rokit Страницы: 16

Flex-Soft
Бренд: FOREVER Страницы: 2

Arizona 640 GT
Бренд: Oce Страницы: 230

Ecosys FS-1800+
Бренд: Kyocera Mita Страницы: 31

DocuColor 45087638
Бренд: Xerox Страницы: 28

D124
Бренд: Ricoh Страницы: 177

MantraJet 1100
Бренд: Yurex Страницы: 29

2045e
Бренд: Xerox Страницы: 78

Stylus Color C70
Бренд: Epson Страницы: 2
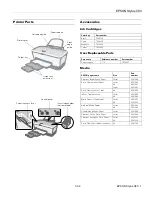
Stylus Color C80
Бренд: Epson Страницы: 11

Stylus Color C60
Бренд: Epson Страницы: 3

























