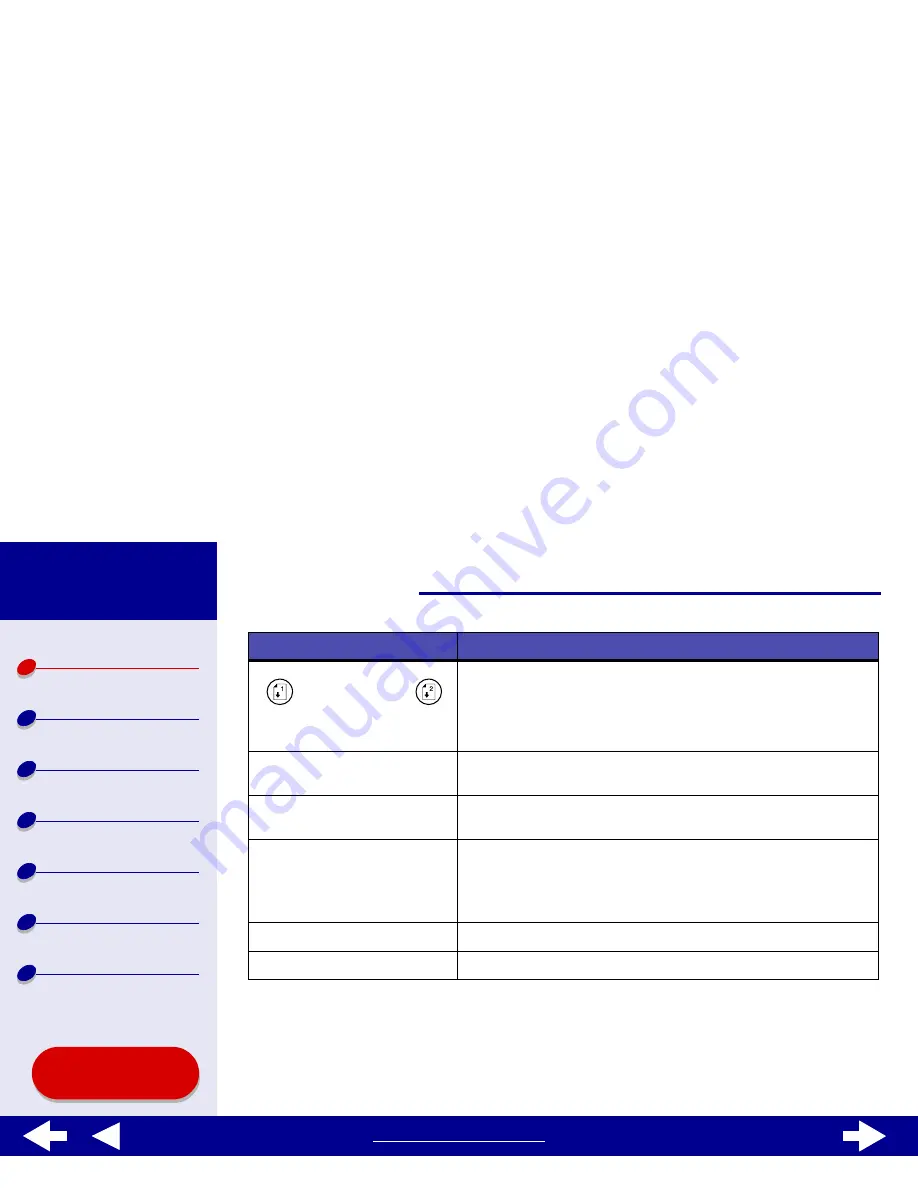
19
Printer overview
Printer overview
Basic printing
Printing ideas
Maintenance
Troubleshooting
Notices
Index
Lexmark Z65
Lexmark Z65n
Using this
Guide...
www.lexmark.com
Paper tray
buttons
• Select a paper tray (press the button once). The light
indicates the tray that is selected.
• Eject paper from the printer.
• Check the printer status. For more information, see
Understanding error messages and flashing lights
.
Paper guide
Make sure paper feeds correctly into the printer. Each paper tray
has a paper guide.
Paper release lever
Release a sheet of paper before removing it. Each paper tray has
a paper release lever.
Power button
• Turn the printer on or off.
• Check the printer status.
For more information, see
Understanding error messages and
flashing lights
.
Power supply connector
Connect the power supply to the printer.
USB cable connector
Connect the printer to the computer with a USB cable.
Use this:
When you want to:






























