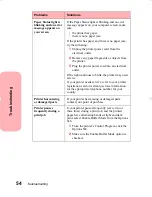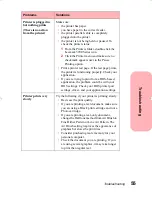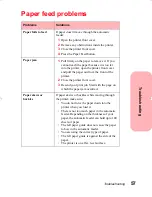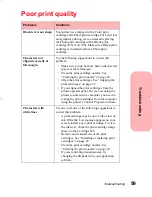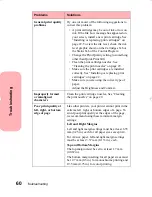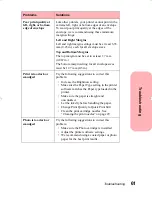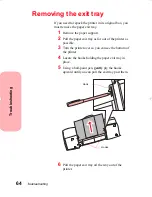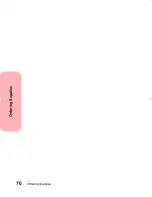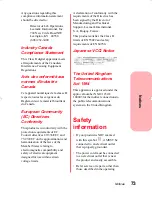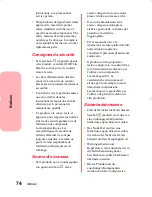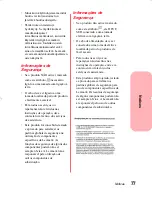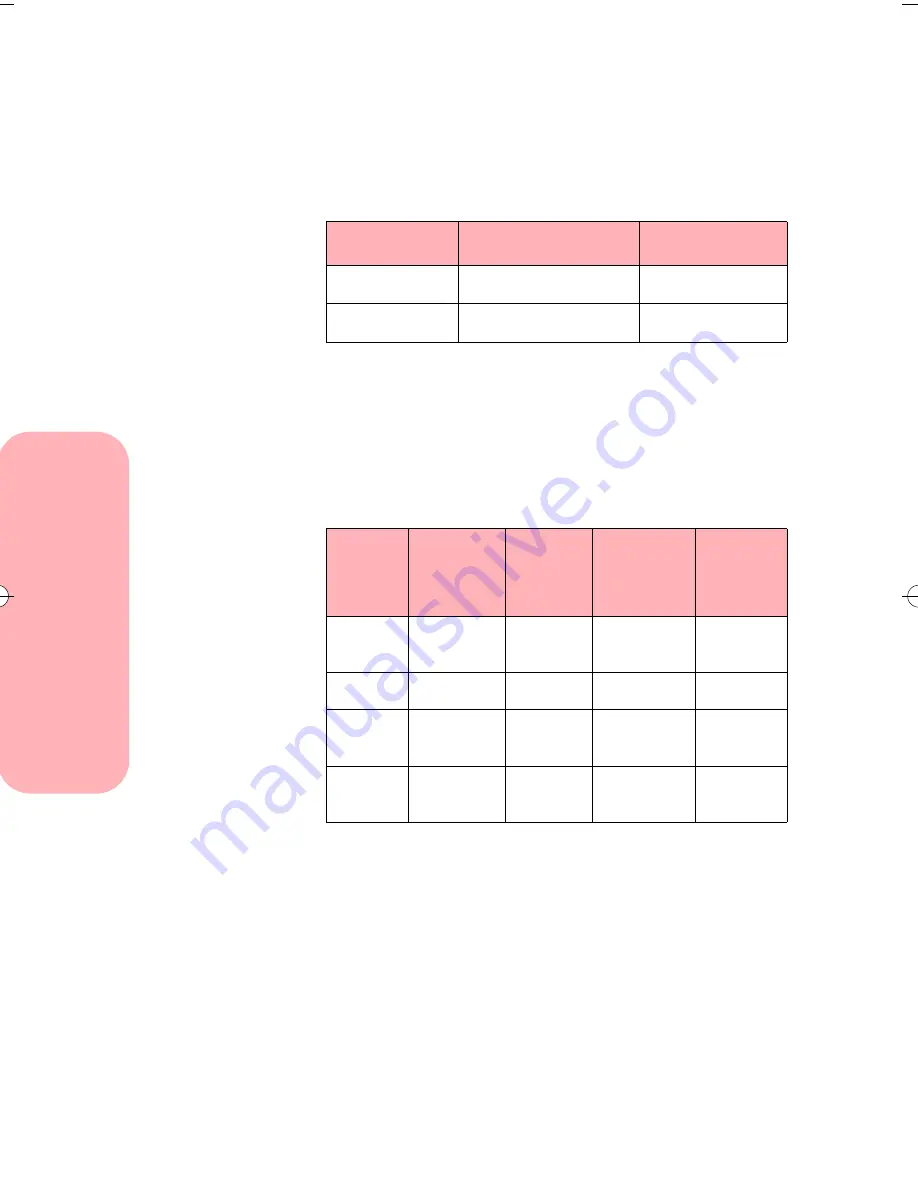
Ordering Supplies
68
Ordering Supplies
Greeting cards with envelopes
Each greeting card comes with an envelope. To order
Inkjet Greeting Cards from Lexmark, use these part
numbers:
Labels
To order Inkjet Labels from Lexmark, use these part
numbers:
Size
Number of sheets
Part number
Letter
20
1372482
A4
20
70X7254
Sheet
size
Label
size
Labels
per
sheet
Number
of sheets
Part
number
Letter
1 x
2-5/8 in.
30
20
70X7250
Letter
2 x 4 in.
10
20
70X7251
A4
63.5 x
38.1 mm
21
20
70X7252
A4
99.1 x
67.7 mm
8
20
70X7253
5700.book : supplies.fm Page 68 Thursday, July 16, 1998 3:49 PM
Содержание Photo Jetprinter 5770
Страница 1: ...Lexmark Photo Jetprinter 5770 User Guide ...
Страница 6: ...Contents vi Contents ...
Страница 26: ...Loading paper and other media 20 Loading paper and other media ...
Страница 40: ...Caring for your print cartridges 34 Caring for your print cartridges ...
Страница 48: ...Printing from DOS 42 Printing from DOS ...
Страница 76: ...Ordering Supplies 70 Ordering Supplies ...
Страница 84: ...Notices 78 Notices ...
Страница 88: ...Statement of Limited Warranty 82 Statement of Limited Warranty ...
Страница 94: ...Index 88 Index ...