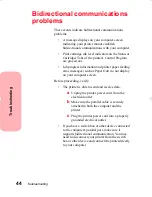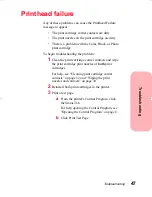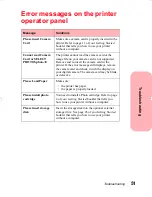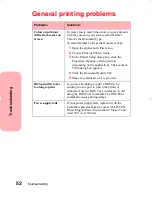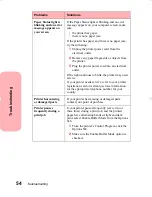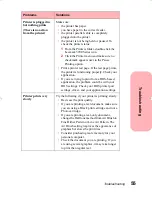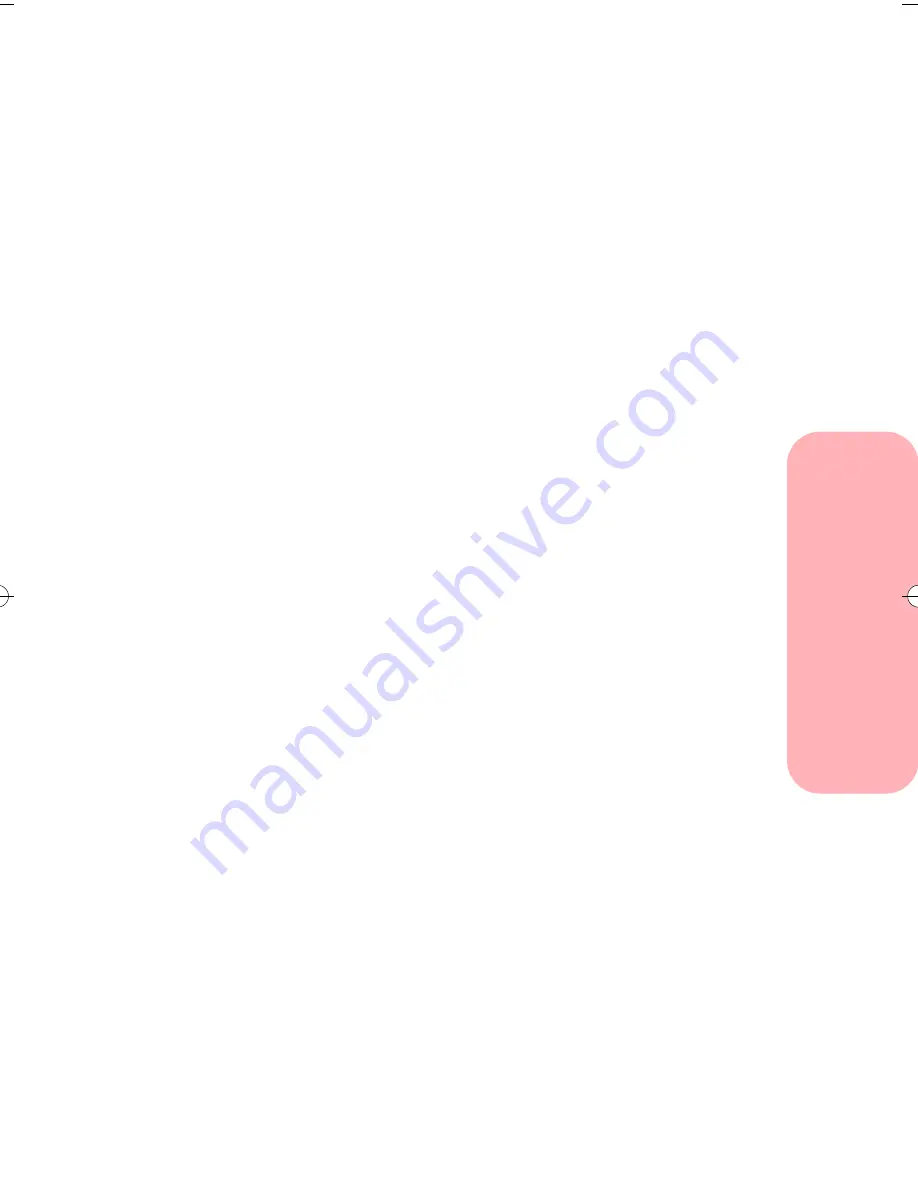
Printing from DOS
41
Printing from DOS
Enabling DOS printing to other printers
To enable DOS printing to other printers:
1
Open the printer's
Control Program
.
For help opening the Control Program, see
“Opening the Control Program” on page 8.
2
From the
Options Tab
, select the
Disable CJ5700
DOS Printing
option.
3
If prompted, restart Windows.
Enabling DOS printing to your printer
To enable DOS printing to your printer:
1
Open the printer's
Control Program
.
For help opening the Control Program, see
“Opening the Control Program” on page 8.
2
From the
Options Tab
, make sure Disable CJ5700
DOS Printing (Enable DOS Printing to other
Printers) is not checked.
3
If prompted, restart Windows.
5700.book : dos.fm Page 41 Thursday, July 16, 1998 3:49 PM
Содержание Photo Jetprinter 5770
Страница 1: ...Lexmark Photo Jetprinter 5770 User Guide ...
Страница 6: ...Contents vi Contents ...
Страница 26: ...Loading paper and other media 20 Loading paper and other media ...
Страница 40: ...Caring for your print cartridges 34 Caring for your print cartridges ...
Страница 48: ...Printing from DOS 42 Printing from DOS ...
Страница 76: ...Ordering Supplies 70 Ordering Supplies ...
Страница 84: ...Notices 78 Notices ...
Страница 88: ...Statement of Limited Warranty 82 Statement of Limited Warranty ...
Страница 94: ...Index 88 Index ...