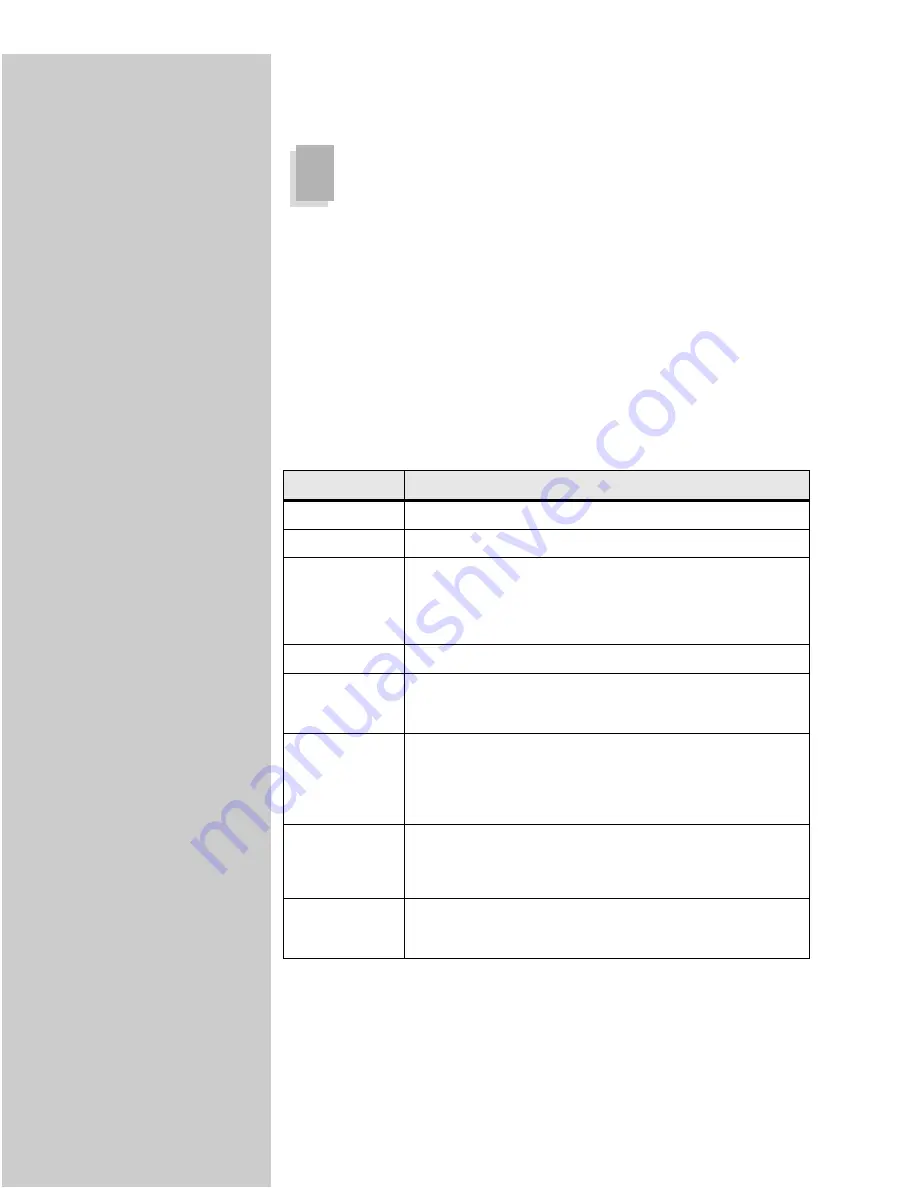
49
Fax log setup
When you send or receive a fax, an entry of the activity is recorded in a file. You
can print this file when you want, or specify that it be printed automatically.
To set the fax log options:
See your printer
documentation for supported
paper sizes, paper types, and
output bins.
1
Press Menu> repeatedly until
Fax Menu
appears, and then press Select.
2
Press Menu> repeatedly until
Fax Logs
appears, and then press Select.
3
Press Menu> repeatedly until you see each of the fax log options.
4
After making your choices, press Select to set each selection.
Fax log settings
Option
Description
Print Send Log
Prints a list of faxes sent.
Print Rcv Log
Prints a list of received faxes.
Auto Print Logs
Automatically prints both fax logs when the log is full. The
setting must be
ON
(default).
When the setting is
OFF
,
the log is maintained, but not
automatically printed. Also, the oldest log entries are dropped off
when the log becomes full.
Clear Logs
Removes all entries from the send and receive logs.
Transmission
Log
Specifies that when you send a fax, a transmission log will be
printed to verify the fax was sent correctly.
The settings are
Always
(default),
Never
, or
Error Only
.
Log Paper Size
Selects an output paper size (Letter, Legal and so on) for the log.
Log Paper Size
is only used if the setting for Log Paper Type is
not available.
The choices vary from printer to printer. For information about
what your printer supports, refer to your printer documentation.
Log Paper Type
Select an output paper type (Plain, Card stock, and so on) for the
log.
The choices vary from printer to printer. For information about
what your printer supports, refer to your printer documentation.
Log Output Bin
Selects an output bin (Standard, Bin 1, or Bin 2) for the log.
The choices vary from printer to printer. For information about
what your printer supports, refer to your printer documentation.






























