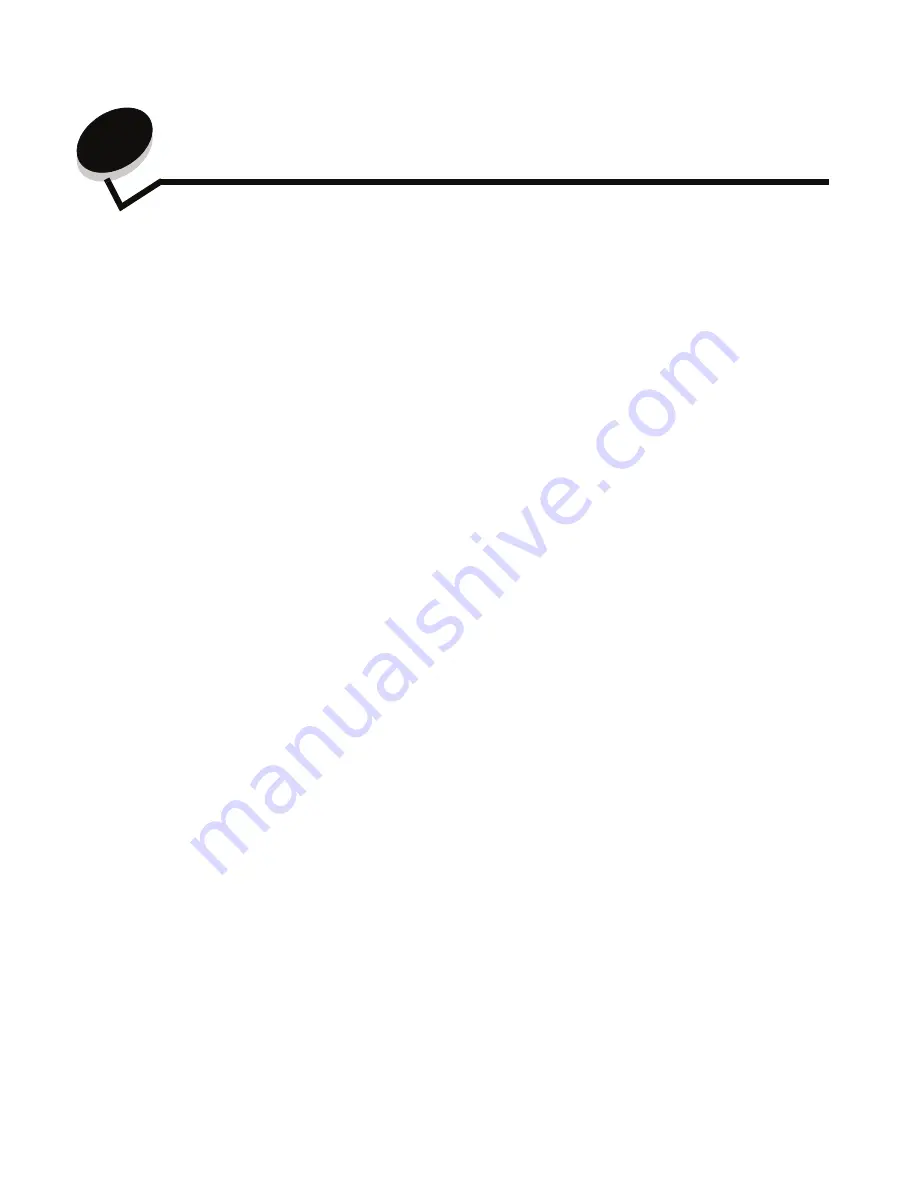
FTP
42
5
FTP
The MFP scanner lets you scan documents directly to a File Transfer Protocol (FTP) server.
Note:
Only one FTP address may be sent to at a time.
Once an FTP destination has been configured by your system administrator, the name of the destination becomes available
as a shortcut number or listed as a profile under the Held Jobs icon. An FTP location could also be another PostScript
printer: for example, a color document can be scanned and then sent to a color printer. Sending a document to an FTP
server is similar to sending a fax. The difference is that you are sending the information over your network instead of the
phone line.
For more information or detailed instructions, select one of the following:
Entering the FTP address
1
Place your original document in the automatic document feeder faceup, short-edge first.
2
Touch
FTP
on the home screen.
3
Enter the
FTP
address.
4
Touch
Send
It
.
Using a shortcut number
1
Place your original document in the automatic document feeder faceup, short-edge first.
2
Touch
FTP
on the home screen.
3
Press
#
, and then enter the FTP shortcut number.
4
Touch
Send
It
.
Using the address book
1
Place your original document in the automatic document feeder faceup, short-edge first.
2
Touch
FTP
on the home screen.
3
Touch
Search Address Book
.
4
Enter the name or part of the name you are searching for, and then touch
Search
.
5
Touch the name that you want to add to the To: field.
6
Touch
Send
It
.
Entering the FTP address
Using the address book
Using a shortcut number
FTP tips
















































