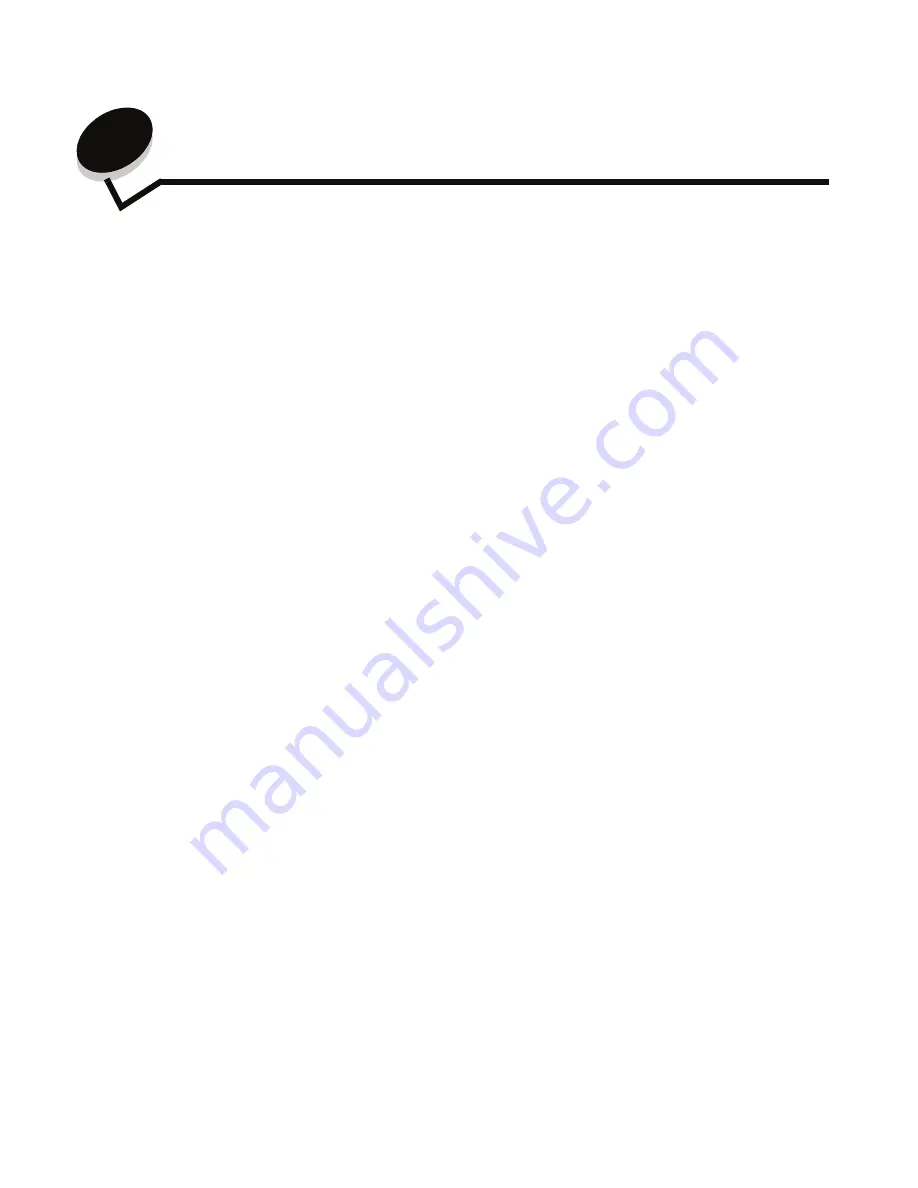
30
3
The MFP can be used to e-mail scanned documents to one or more recipients.
There are four ways to send an e-mail from the MFP. You can type the e-mail address, use a shortcut number, use the
address book, or a profile. Permanent e-mail destinations can be created in the Manage Destinations link located under the
Configuration tab on the Web page.
For more information or detailed instructions, select one of the following:
Entering an e-mail address
1
Place the original document in the automatic document feeder faceup or on the flatbed facedown.
Adjust the paper guides when using the ADF.
2
Touch
on the home screen.
3
Enter the recipient's address.
You can enter additional recipients by pressing next and then entering the recipient's address or shortcut number.
4
Touch
It
.
Using a shortcut number
1
Place the original document in the automatic document feeder faceup or on the flatbed facedown.
Adjust the paper guides when using the ADF.
2
Touch
on the home screen.
Entering an e-mail address
Using a shortcut number
Using the address book
E-mailing to a profile
Adding e-mail subject and message information
Changing the output file type
E-mailing color documents
Creating an e-mail shortcut
Creating an e-mail profile
Canceling an e-mail
Understanding e-mail options
E-mail server setup
Address book setup






























