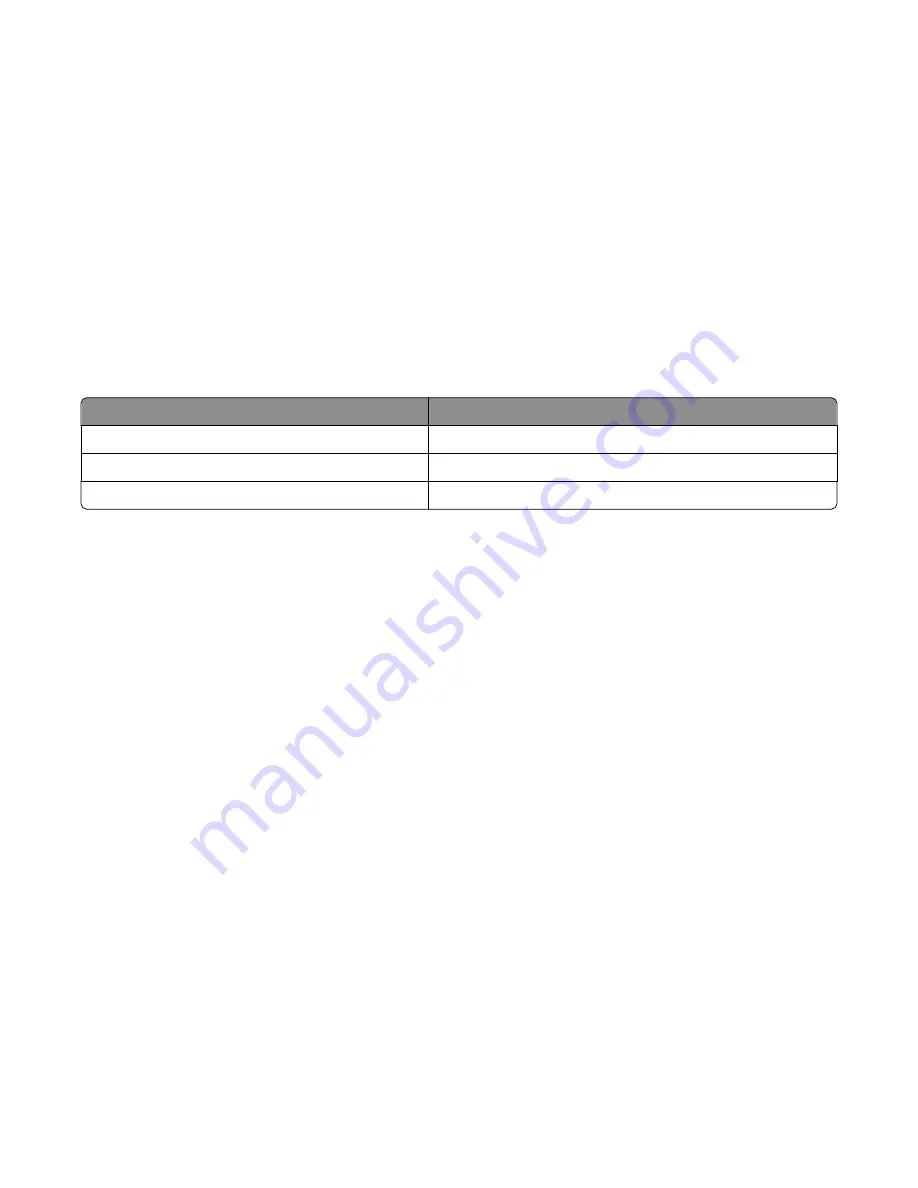
b
Customize the settings as needed in the Print dialog:
1
With a document open, choose
File
>
.
2
Select a Paper Source option, and then choose the tray loaded with the appropriate paper.
3
Click
.
Printing on both sides of the paper
Some models of the printer have automatic duplex / 2-sided printing and other models have manual duplex / 2-sided
printing.
Printer models and printing on both sides of the paper
Use the table below to see whether your printer model will print on both sides of the paper automatically, or whether
you should use the manual duplex method.
Model number
Duplex capability
E260
Manual duplex
E260d
Automatic duplex
E260dn
Automatic duplex
Printing on both sides of the paper automatically
If your printer model has automatic 2-sided (duplex) printing, and you want to print two-sided pages for every print
job, or for most print jobs, then select Duplex in the Finishing menu. To access the Finishing menu, do one of the
following:
•
If your printer is on a network, then type the printer IP address into the address field of your Web browser.
Note:
If you do not know the IP address of the printer, then print a network setup page and locate the IP address
in the TCP/IP section.
•
If the printer is connected to a computer by USB or parallel cable, then open the Local Printer Settings Utility for
Windows or Printer Settings for Macintosh. One of these utilities installs with the printer software.
•
For occasional two-sided printing, you can request two-sided printing in the printer software. Do one of the
following, depending on your operating system:
For Windows users
1
With a document open, click
File
.
2
Click
Properties
,
Preferences
,
Options
, or
Setup
.
3
Under the Page Layout tab, select
2-sided printing (duplex)
.
4
Select
Long edge
or
Short edge
.
5
Click
OK
.
For Macintosh users
1
With a document open, choose
File
>
If necessary, click the disclosure triangle to see more options.
2
From the print options, Copies & Pages, or General pop-up menu, choose
Layout
.
Printing
58
















































