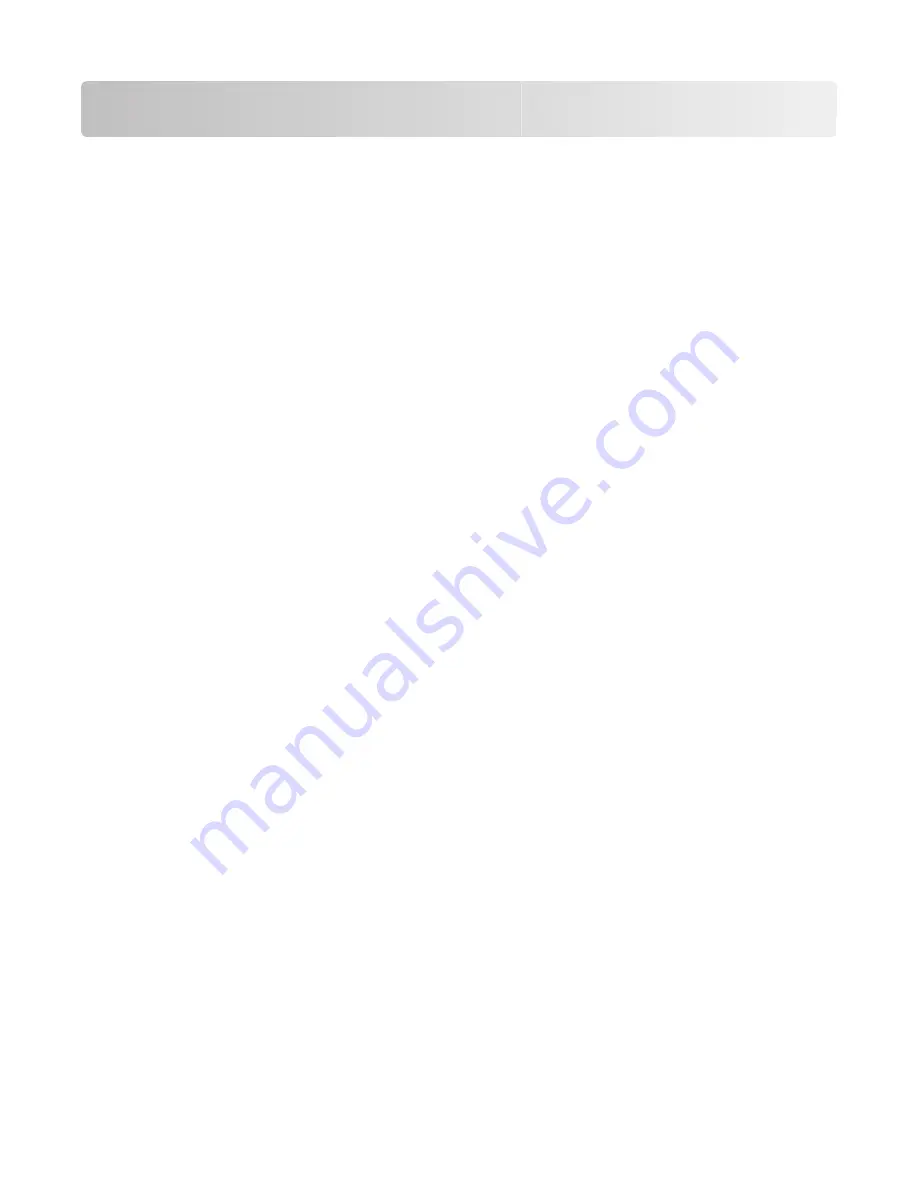
Administrative support
Adjusting Power Saver
To increase or decrease the number of minutes before the printer enters Power Saver mode, do one of the following:
•
If your printer is on a network, access the Embedded Web Server:
1
Type the printer IP address into the address field of your Web browser.
Note:
If you do not know the IP address of the printer, print a network setup page and locate the IP address
in the TCP/IP section.
2
Click
Settings
, and then click
General Settings
.
3
Click
Timeouts
, and then, in the Power Saver box, increase or decrease the number of minutes you want the
printer to wait before it enters Power Saver mode. Available settings range from 1–240 minutes.
4
Click
Submit
.
•
If your printer is connected to a computer by a USB or parallel cable, use the Local Printer Settings Utility for
Windows or Printer Settings for Macintosh.
1
Click
Setup
.
2
Make sure the Power Saver check box is selected.
3
Clicking the small arrow buttons, increase or decrease the number of minutes before the printer enters Power
Saver mode. Available settings range from 1–240 minutes.
4
From the menu bar, click
Actions
Apply Settings
.
Restoring the factory default settings
Do one of the following:
•
If your printer is on a network, access the Embedded Web Server:
1
Type the printer IP address into the address field of your Web browser.
Note:
If you do not know the IP address of the printer, print a network setup page and locate the IP address
in the TCP/IP section.
2
From the Settings screen, click
General Settings
.
3
Under Factory Defaults, select
Restore Now
, and then click
Submit
.
•
If your printer is connected to a computer by a USB or parallel cable, use the Local Printer Settings Utility for
Windows or Printer Settings for Macintosh.
1
Open the utility.
2
Do one of the following:
–
From the Local Printer Settings Utility menu bar, click
Actions
Restore Factory Defaults
.
–
From Printer Settings, click
Factory Defaults
.
Warning—Potential Damage:
Restore Factory Defaults returns all printer settings to the factory default
settings except Network/Port menu settings. All downloads stored in RAM are deleted. Downloads stored
in flash memory or on a printer hard disk are not affected.
Administrative support
108
















































