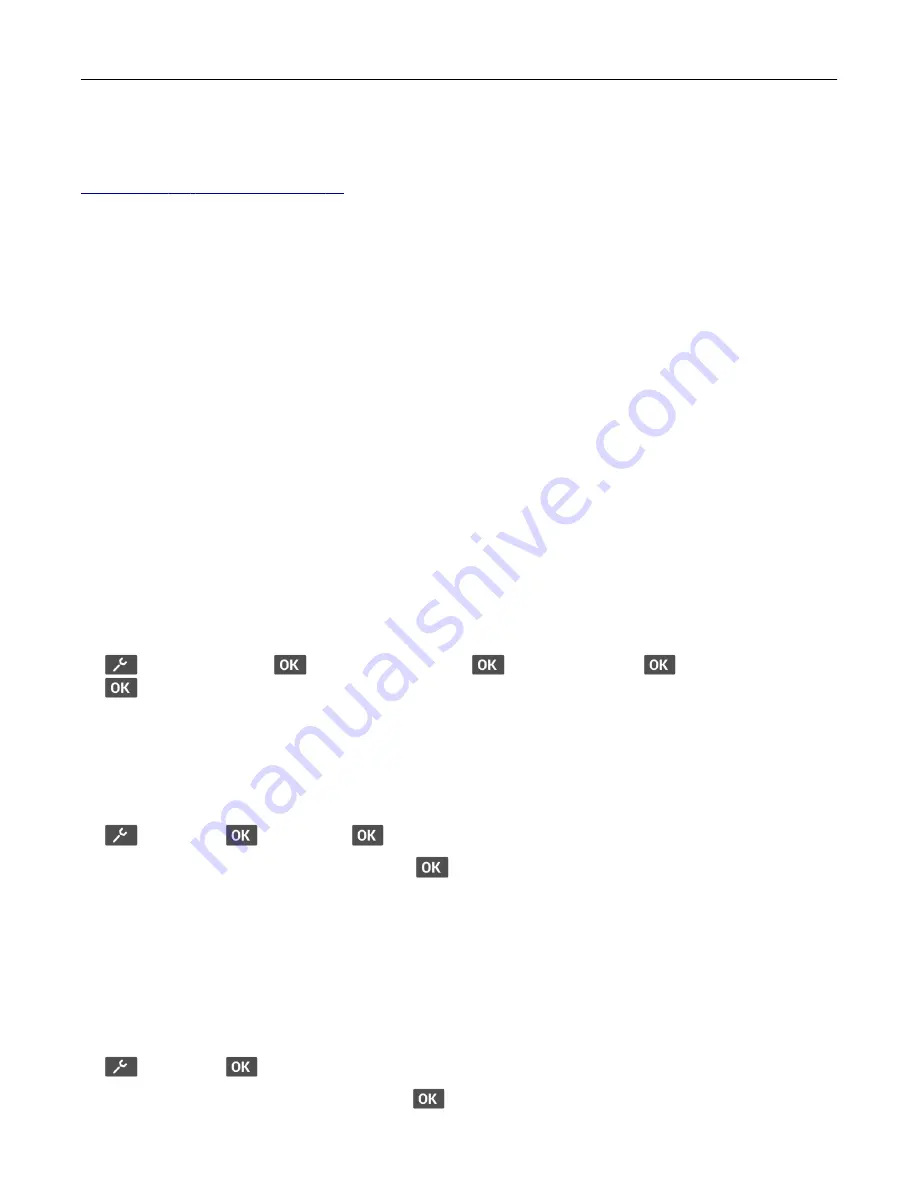
Connecting a computer to the printer
Before connecting your computer, make sure that Wi
‑
Fi Direct has been configured. For more information, see
For Windows users
1
Open
Printers & scanners
, and then click
Add a printer or scanner
.
2
Click
Show Wi-Fi Direct printers
, and then select the printer Wi
‑
Fi Direct name.
3
From the printer display, take note of the eight-digit PIN of the printer.
4
Enter the PIN on the computer.
Note:
If the print driver is not already installed, then Windows downloads the appropriate driver.
For Macintosh users
1
Click the wireless icon, and then select the printer Wi
‑
Fi Direct name.
Note:
The string DIRECT-xy (where x and y are two random characters) is added before the Wi-Fi Direct
name.
2
Type the Wi
‑
Fi Direct password.
Note:
Switch your computer back to its previous network after disconnecting from the Wi-Fi Direct network.
Deactivating the Wi
‑
Fi network
1
From the printer control panel, navigate to:
>
Network/Ports
>
>
Network Overview
>
>
Active Adapter
>
>
Standard Network
>
2
Follow the instructions on the display.
Checking the printer connectivity
1
From the control panel, navigate to:
>
Reports
>
>
Network
>
2
Select
Network Setup Page
, and then press
.
3
Check the first section of the network setup page, and confirm that the status is connected.
If the status is not connected, then the LAN drop may be inactive, or the network cable may be unplugged
or malfunctioning. Contact your administrator for assistance.
Printing the Menu Settings Page
1
From the control panel, navigate to:
>
Reports
>
2
Select
Menu Settings Page
, and then press
.
Set up, install, and configure
26
















































