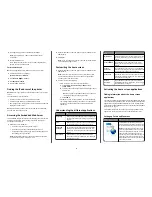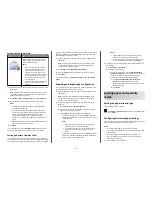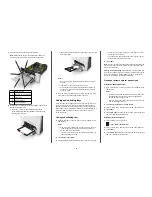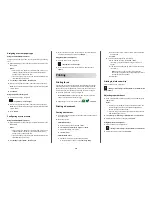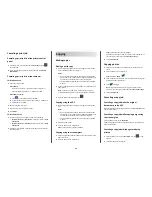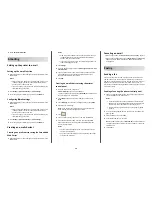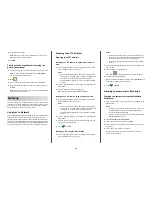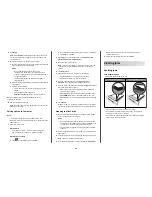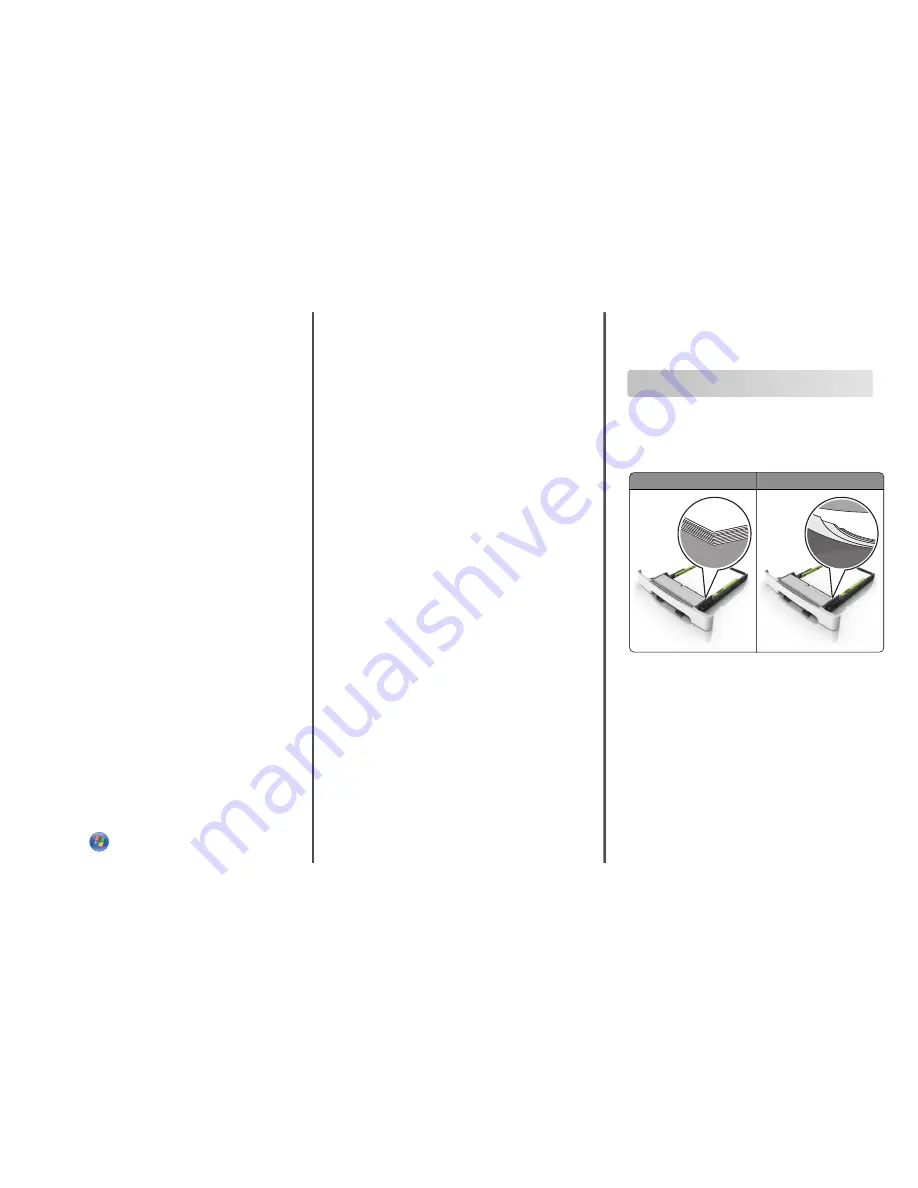
6
Click
Submit
.
Note:
Clicking
Submit
automatically assigns a shortcut number.
You can use this shortcut number when you are ready to scan
your documents.
7
Review the instructions on the Scan Profile screen.
a
Load an original document faceup, short edge first into the ADF
tray or facedown on the scanner glass.
Notes:
•
Do not load postcards, photos, small items,
transparencies, photo paper, or thin media (such as
magazine clippings) into the ADF tray. Place these items
on the scanner glass.
•
The ADF indicator light comes on when the paper is
loaded properly.
b
If you are loading a document into the ADF tray, then adjust the
paper guides.
c
Do either of the following:
•
Press
#
, and then enter the shortcut number using the
keypad.
•
From the home screen, navigate to:
Held Jobs
>
Profiles
> select your shortcut on the list
Note:
The scanner scans and sends the document to the
directory you specified.
8
View the file from the computer.
Note:
The output file is saved in the location or launched in the
program you specified.
Setting up Scan to Computer
Notes:
•
This feature is supported only in Windows Vista or later.
•
Make sure that your computer and printer are connected to the
same network.
1
Open the printers folder.
In Windows 8
From the Search charm, type
run
, and then navigate to:
Apps list >
Run
> type
control printers
>
OK
In Windows 7 or earlier
a
Click
or click
Start
, and then click
Run
.
b
In the Start Search or Run dialog, type
control printers
.
c
Press
Enter
, or click
OK
.
2
Depending on your operating system, click
Add devices and
printers
,
Add a device
, or
Add a printer
.
3
Select your printer from the list.
Note:
To identify your printer, print a network setup page, and
then look for “Fully Qualified Domain Name” in the TCP/IP
section.
4
Click
Next
>
Close
.
5
Depending on your device, do either of the following:.
•
Press and hold the printer you want to configure.
•
Right
‑
click the printer you want to configure.
6
From the menu that appears, select
Scan Properties
or
Properties
, and then change the settings as necessary.
7
From the printer control panel, touch
Scan to Computer
and then
select from the following options:
•
Scan
—Scan and save the document directly to a selected
location on the computer.
•
Scan for Print
—Scan and automatically print the document.
•
Scan for E
‑
—Attach a scanned document to an e
‑
mail.
•
Scan for Fax
—Attach a scanned document to be sent through
fax.
8
Touch
Send It
.
Remote scan in progress
appears on the printer display.
The scanned image opens automatically on the computer screen.
Scanning to a flash drive
1
Load an original document faceup, short edge first into the ADF
tray or facedown on the scanner glass.
Notes:
•
Do not load postcards, photos, small items, transparencies,
photo paper, or thin media (such as magazine clippings) into
the ADF tray. Place these items on the scanner glass.
•
The ADF indicator light comes on when the paper is loaded
properly.
2
If you are loading a document into the ADF tray, then adjust the
paper guides.
3
Insert the flash drive into the USB port on the front of the printer.
Note:
The USB Drive home screen appears.
4
Select the destination folder, and then touch
Scan to USB drive
.
Note:
The printer goes back to the home screen after 30
seconds of inactivity.
5
Adjust the scan settings, and then touch
Scan It
.
Clearing jams
Avoiding jams
Load paper properly
•
Make sure paper lies flat in the tray.
Correct loading of paper
Incorrect loading of paper
•
Do not remove a tray while the printer is printing.
•
Do not load a tray while the printer is printing. Load it before
printing, or wait for a prompt to load it.
•
Do not load too much paper. Make sure the stack height is below
the maximum paper fill indicator.
16