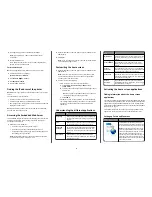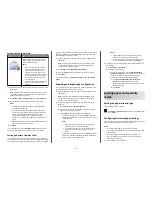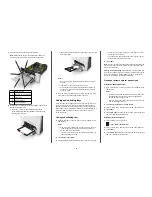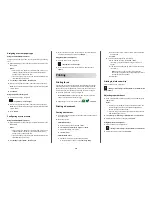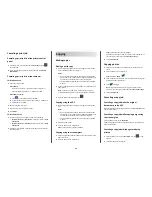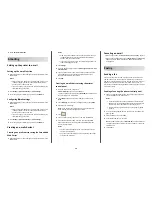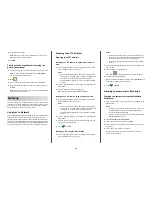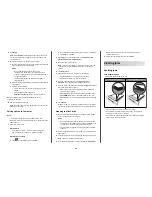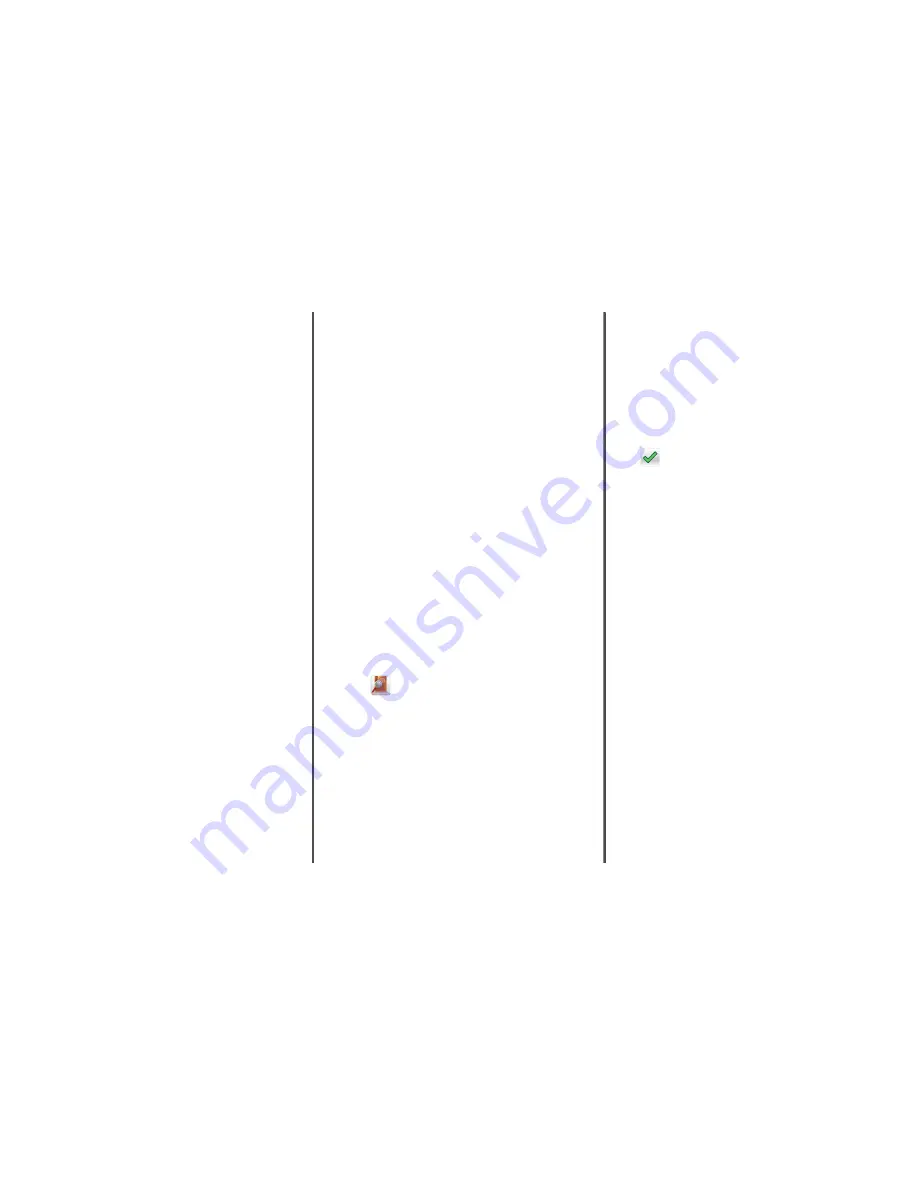
Sending a fax using the computer
The printer driver fax option lets you send a print job to the printer,
which sends the job as a fax. The fax option works as a normal fax
machine, but is controlled through the printer driver instead of the
printer control panel.
1
With a document open, click
File
>
.
2
Select the printer, and then click
Properties
,
Preferences
,
Options
, or
Setup
.
3
Navigate to:
Fax
tab >
Enable fax
4
Enter the recipient fax number or numbers in the “Fax number(s)”
field.
Note:
Fax numbers can be entered manually or by using the
Phone Book feature
5
If necessary, enter a prefix in the “Dialing prefix” field.
6
Select the appropriate paper size and page orientation.
7
If you want to include a cover page with the fax, then select
Include
cover page with fax
, and then enter the appropriate information.
8
Click
OK
.
Notes:
•
The Fax option is available for use only with the PostScript driver
or the Universal Fax Driver. For information on installing these
drivers, see the
Software and Documentation
CD.
•
The Fax option must be configured and enabled in the PostScript
driver under the Configuration tab before it can be used.
•
If the
Always display settings prior to faxing
check box is
selected, then you are prompted to verify the recipient
information before the fax is sent. If this check box is cleared,
then the queued document is sent automatically as a fax when
you click
OK
on the Fax tab.
Sending a fax using a shortcut number
Fax shortcuts are like the speed dial numbers on a telephone or a fax
machine. A shortcut number (1–999) can contain a single recipient or
multiple recipients.
1
Load an original document faceup, short edge first into the ADF
tray or facedown on the scanner glass.
Notes:
•
Do not load postcards, photos, small items, transparencies,
photo paper, or thin media (such as magazine clippings) into
the ADF tray. Place these items on the scanner glass.
•
The ADF indicator light comes on when the paper is loaded
properly.
2
If you are loading a document into the ADF tray, then adjust the
paper guides.
3
From the printer control panel, press
#
, and then enter the shortcut
number using the keypad.
4
Touch
Fax It
.
Sending a fax using the address book
The address book lets you search for bookmarks and network directory
servers. For more information on enabling the address book feature,
contact your system support person.
1
Load an original document faceup, short edge first into the ADF
tray or facedown on the scanner glass.
Notes:
•
Do not load postcards, photos, small items, transparencies,
photo paper, or thin media (such as magazine clippings) into
the ADF tray. Place these items on the scanner glass.
•
The ADF indicator light comes on when the paper is loaded
properly.
2
If you are loading a document into the ADF tray, then adjust the
paper guides.
3
From the home screen, navigate to:
Fax
>
> type the name of the recipient >
Search
Note:
You can search only for one name at a time.
4
Touch the name of the recipient, and then touch
Fax It
.
Sending a fax at a scheduled time
1
Load an original document faceup, short edge first into the ADF
tray or facedown on the scanner glass.
Notes:
•
Do not load postcards, photos, small items, transparencies,
photo paper, or thin media (such as magazine clippings) into
the ADF tray. Place these items on the scanner glass.
•
The ADF indicator light comes on when the paper is loaded
properly.
2
If you are loading a document into the ADF tray, then adjust the
paper guides.
3
From the home screen, navigate to:
Fax
> enter the fax number >
Options
>
Delayed Send
Note:
If Fax Mode is set to Fax Server, then the Delayed Send
button does not appear. Faxes waiting for transmission are listed
in the fax queue.
4
Specify the time the fax will be transmitted, and then touch
.
5
Touch
Fax It
.
Note:
The document is scanned, and then faxed at the
scheduled time.
Creating shortcuts
Creating a fax destination shortcut using the
Embedded Web Server
Assign a shortcut number to a single fax number or a group of fax
numbers.
1
Open a Web browser, and then type the printer IP address in the
address field.
Notes:
•
View the printer IP address on the printer home screen. The
IP address appears as four sets of numbers separated by
periods, such as 123.123.123.123.
•
If you are using a proxy server, then temporarily disable it to
load the Web page correctly.
2
Click
Settings
>
Manage Shortcuts
>
Fax Shortcut Setup
.
Note:
A password may be required. If you do not have an ID and
password, then contact your system support person.
3
Type a name for the shortcut, and then enter the fax number.
Notes:
•
To create a multiple
‑
number shortcut, enter the fax numbers
for the group.
•
Separate each fax number in the group with a semicolon (;).
14