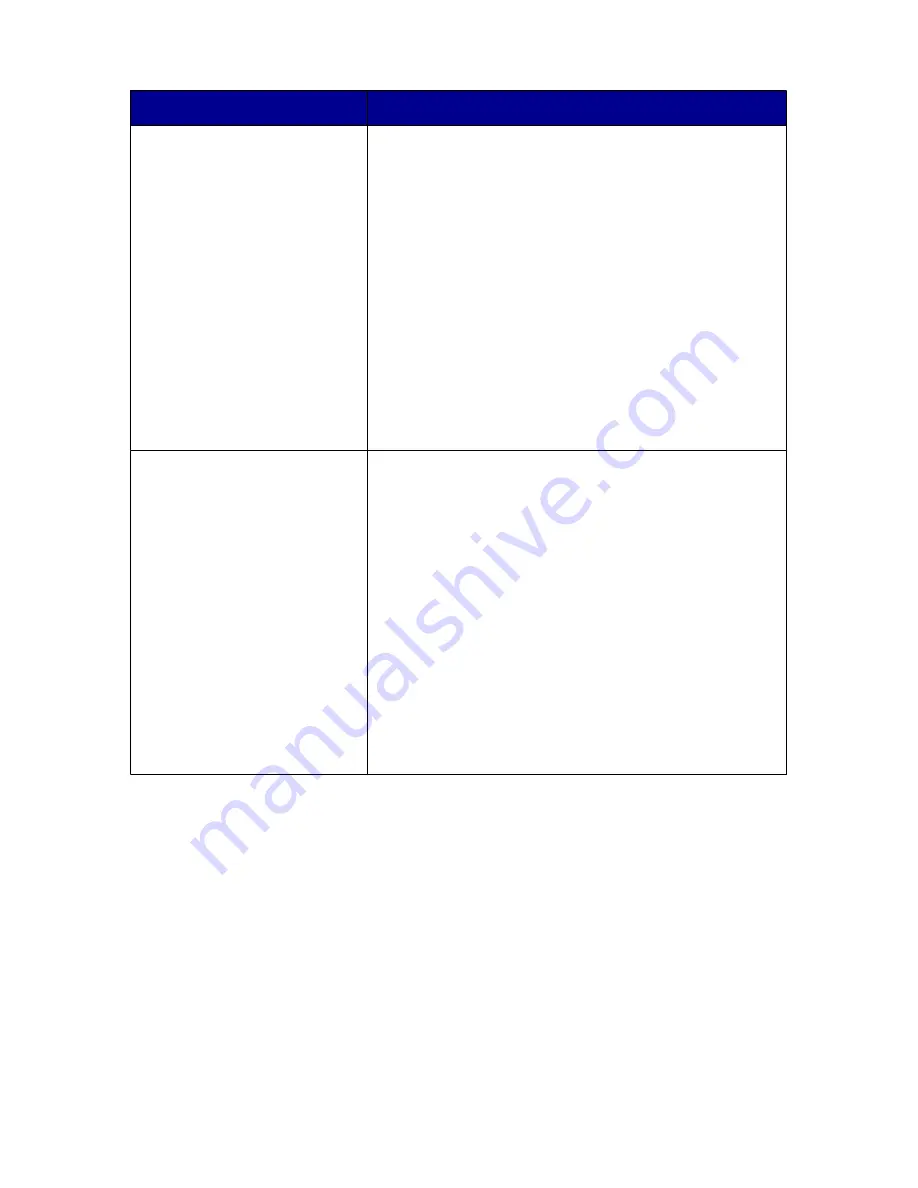
Load up to
Make sure
50 transparencies
•
The rough side of the transparencies faces you.
•
If the transparencies have paper backing
sheets, you separate the paper from the
transparencies before loading.
•
If the transparencies have a removable strip,
each strip faces down toward the paper tray.
•
The transparencies are loaded in the center of
the paper support.
•
The paper guides rest against the edges of the
transparencies.
Note: Transparencies require more drying time.
Remove each transparency as it exits, and allow it
to dry to avoid ink smudging.
100 sheets of custom size
paper
•
The print side of the paper faces you.
•
The paper size fits within these dimensions:
Width:
–
76–216 mm
–
3.0–8.5 inches
Length:
–
127–432 mm
–
5.0–17.0 inches
•
The paper is loaded in the center of the paper
support.
•
The paper guides rest against the edges of the
paper.
Loading paper and original documents
35
Содержание 6300 Series
Страница 64: ...9 Click OK 10 Click Scan Now Scanning 64 ...






























