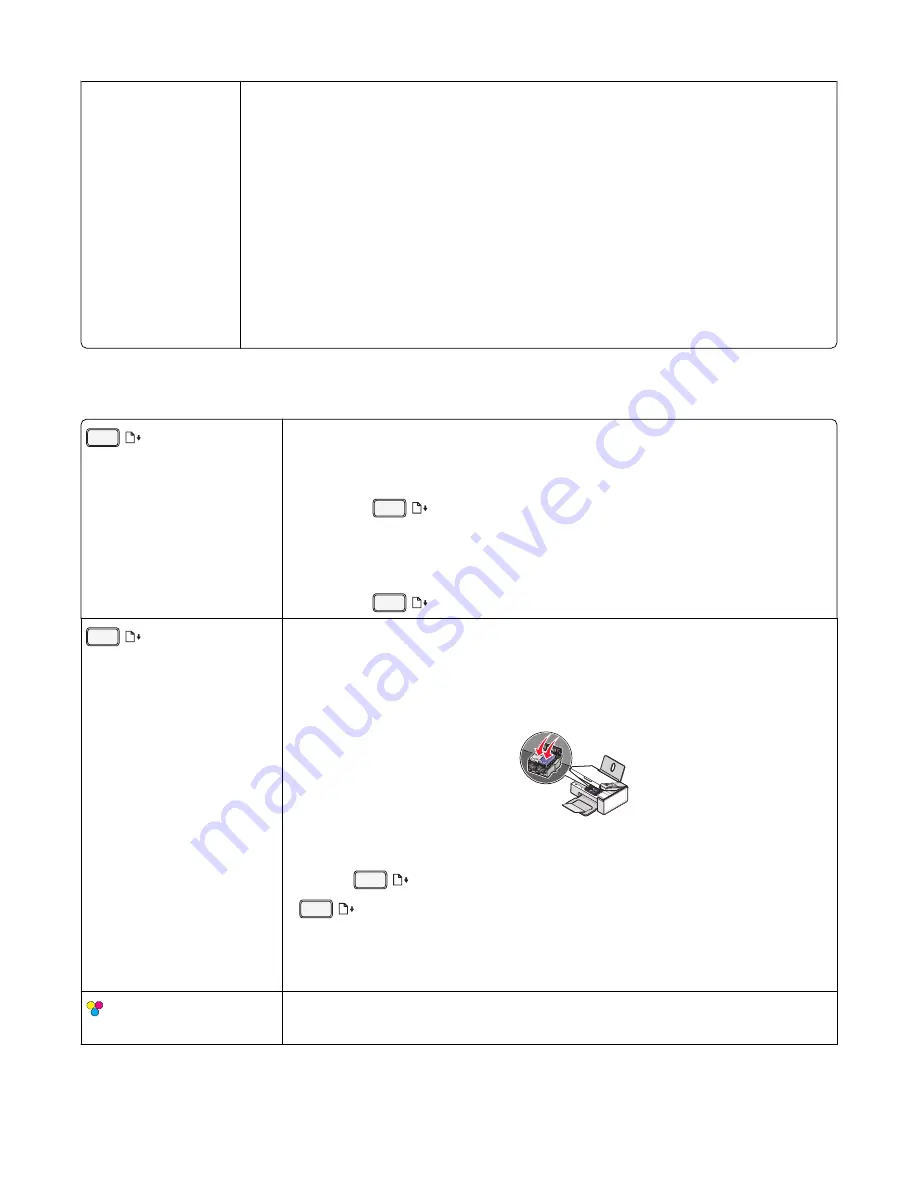
Review banner
printing checklist
•
Use only the number of sheets needed for the banner.
•
Select the following settings to enable the printer to feed paper continuously without
jamming:
1
With a document open, click
File
.
2
Click
Properties
,
Preferences
,
Options
, or
Setup
.
3
Select the
Paper Setup
tab.
4
From the Paper Size area, select
Banner
.
5
Select
Letter Banner
or
A4 Banner
as the paper size.
6
Select
Portrait
or
Landscape
.
7
Click
OK
.
8
Click
OK
or
.
Blinking lights on the control panel
blinks rapidly
The printer may:
•
be out of paper in the middle of a print or copy job.
1
Load more paper. See “Loading paper” on page 21.
2
Press
to continue printing or copying.
•
have a paper jam.
1
Clear the paper jam. For more information, see “Jams and misfeeds
troubleshooting” on page 68.
2
Press
.
blinks slowly
The print cartridge carriers are stuck.
1
Raise the scanner unit.
2
Remove any objects blocking the path of the cartridge carriers.
3
Make sure the cartridge carrier lids are closed.
4
Lift the scanner unit, gently push the scanner support towards the cartridge
carriers, and carefully lower the scanner unit until it is completely closed.
5
Press
.
If
is still blinking slowly:
1
Raise the scanner unit again.
2
Reinstall the print cartridges. For more information, see “Installing print
cartridges” on page 50.
light is blinking
The color print cartridge needs to be replaced soon.
To order supplies, see “Ordering paper and other supplies” on page 56.
Troubleshooting
70





























