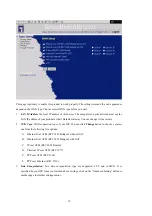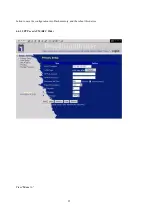10
C
C
C
h
h
h
a
a
a
p
p
p
t
t
t
e
e
e
r
r
r
3
3
3
N
N
N
e
e
e
t
t
t
w
w
w
o
o
o
r
r
r
k
k
k
S
S
S
e
e
e
t
t
t
t
t
t
i
i
i
n
n
n
g
g
g
s
s
s
a
a
a
n
n
n
d
d
d
S
S
S
o
o
o
f
f
f
t
t
t
w
w
w
a
a
a
r
r
r
e
e
e
I
I
I
n
n
n
s
s
s
t
t
t
a
a
a
l
l
l
l
l
l
a
a
a
t
t
t
i
i
i
o
o
o
n
n
n
To use WBR-3402 correctly, you have to properly configure the network settings of your computers
and install the attached setup program into your MS Windows platform (Windows 95/98/NT/2000).
3.1 Make Correct Network Settings of Your Computer
The default IP address of this product is 192.168.123.254, and the default subnet mask is
255.255.255.0. These addresses can be changed on your need, but the default values are used in this
manual. If the TCP/IP environment of your computer has not yet been configured, you can refer to
Appendix A
to configure it. For example,
1.
configure IP as 192.168.123.1, subnet mask as 255.255.255.0 and gateway as
192.168.123.254, or more easier,
2. configure your computers to load TCP/IP setting automatically, that is, via DHCP server of
this product.
After installing the TCP/IP communication protocol, you can use the
ping
command to check if your
computer has successfully connected to this product. The following example shows the ping procedure
for Windows 95 platforms. First, execute the
ping
command
ping 192.168.123.254
If the following messages appear:
Pinging 192.168.123.254 with 32 bytes of data:
Reply from 192.168.123.254: bytes=32 time=2ms TTL=64
a communication link between your computer and this product has been successfully established.
Otherwise, if you get the following messages,
Pinging 192.168.123.254 with 32 bytes of data:
Request timed out.
There must be something wrong in your installation procedure. You have to check the following items
in sequence:
1.
Is the Ethernet cable correctly connected between this product and your computer?
Tip
: The LAN LED of this product and the link LED of network card on your computer must be
lighted.
2.
Is the TCP/IP environment of your computers properly configured?
Tip
: If the IP address of this product is 192.168.123.254, the IP address of your computer must
be 192.168.123.X and default gateway must be 192.168.123.254.
Содержание WBR-3402TX
Страница 1: ...1 LevelOne WBR 3402TX 1W 4L 11g Wireless ADSL Router w VPN Printer Server USB User s Manual ...
Страница 16: ...16 4 3 Wizard Setup Wizard will guide you through a basic configuration procedure step by step Press Next ...
Страница 17: ...17 Setup Wizard Select WAN Type For detail settings please refer to 4 4 1 primary setup 4 4 Basic Setting ...
Страница 18: ...18 4 4 1 Primary Setup WAN Type Press Change ...
Страница 22: ...22 ...
Страница 33: ...33 4 5 Forwarding Rules 4 5 1 Virtual Server ...
Страница 37: ...37 4 6 Security Settings ...
Страница 55: ...55 4 7 Advanced Setting ...
Страница 60: ...60 E mail Subject The subject of email alert This setting is optional ...
Страница 68: ...68 ...
Страница 70: ...70 Exanple2 Packet Filter Apply Rule 1 ftp time everyday 14 10 to 16 20 ...
Страница 71: ...71 4 8 Toolbox ...
Страница 72: ...72 4 8 1 View Log You can View system log by clicking the View Log button ...
Страница 73: ...73 4 8 2 Firmware Upgrade You can upgrade firmware by clicking Firmware Upgrade button ...
Страница 81: ...81 2 Select Ports page Click Add Port 3 Select Standard TCP IP Port and then click New Port ...
Страница 83: ...83 6 Select LPR type lp lowercase letter in Queue Name And enable LPR Byte Counting Enabled ...
Страница 84: ...84 7 Apply your settings ...
Страница 86: ...86 2 Click Add Forward 3 Enter the Pinter Name Comments then forward ...
Страница 87: ...87 4 Select LPD protocol and then forward 5 Enter the router LAN IP Address and the queue name lp Then forward ...
Страница 88: ...88 6 Select the Printer Brand and Model Name Then Forward 7 Click Apply to finish setup ...
Страница 98: ...98 Double click Administrative Tools ...
Страница 99: ...99 Local Security Policy Settings Double click Local Security Policy ...
Страница 102: ...102 click Add button ...
Страница 103: ...103 Enter a name for example xp router and dis select Use Add Wizard check box Click Add button ...
Страница 105: ...105 Click OK button Then click OK button on the IP Filter List page ...
Страница 106: ...106 select Filter Action select Require Security then click Edit button ...
Страница 107: ...107 select Negotiate security Select Session key Perfect Forward Secrecy PFS click Edit button ...
Страница 108: ...108 select Custom button ...
Страница 110: ...110 select Authentication Methods page click Add button ...
Страница 112: ...112 configure The tunnel endpoint is specified by this IP address 192 168 1 254 Select Connection Type ...
Страница 114: ...114 click Add button ...
Страница 115: ...115 Enter a name such as router xp and dis select Use Add Wizard check box Click Add button ...
Страница 117: ...117 Click OK button Then click OK button on IP Filter List window ...
Страница 118: ...118 select Filter Action tab select Require Security then click Edit button ...
Страница 119: ...119 select Negotiate security Select Session key Perfect Forward Secrecy PFS click Edit button ...
Страница 120: ...120 select Custom button ...
Страница 122: ...122 select Authentication Methods page click Add button ...
Страница 124: ...124 Configure The tunnel endpoint is specified by this IP address 192 168 1 1 Select Connection Type ...
Страница 125: ...125 select All network connections ...
Страница 126: ...126 Configure IKE properties Select General Click Advanced ...
Страница 129: ...129 VPN Settings VPN Enable Max number of tunnels 2 ID 1 Tunnel Name 1 Method IKE Press More ...
Страница 134: ...134 3 Choose Virtual Private Network 4 Do not dial to initial connection ...
Страница 135: ...135 5 Input the router wan ip address 6 Then ok please input username and password as you setup in the router ...
Страница 136: ...136 7 Select the type of VPN ...
Страница 138: ...138 Then the steps refer to pptp settings ...
Страница 141: ...141 Figure 2 Enable IEEE 802 1X access control ...
Страница 143: ...143 Figure 4 Certificate information on PC1 Figure 5 Authenticating ...