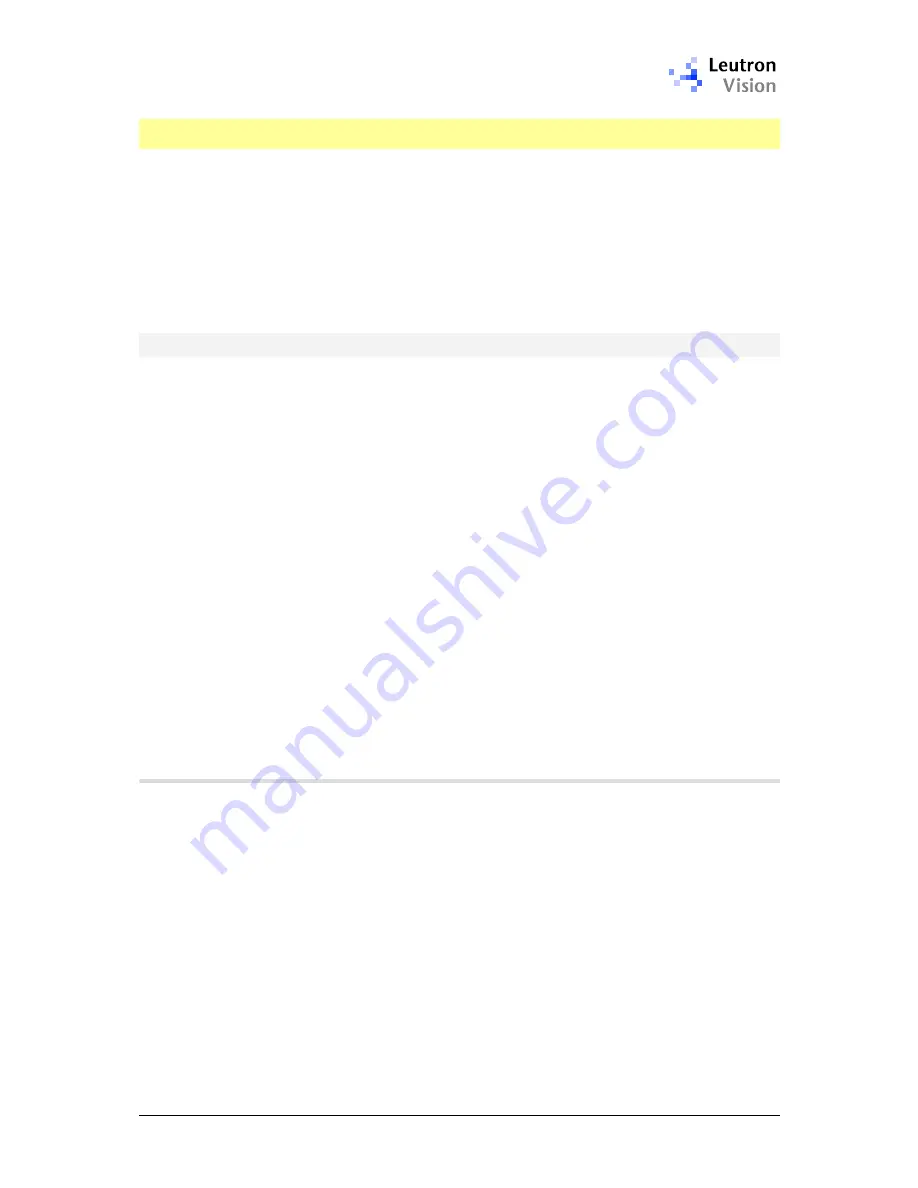
PicSight GigE Getting Started Guide, version 1.96.169.1
15
4.
Configuring and Testing the Camera
After powering-up the camera spends about 10-15 seconds by booting its
firmware. The green LED diode is flashing irregularly. Finally the LED should
start blinking regularly with a period of approx. 2 seconds. This blinking
indicates the camera is live and ready for operation. The LED on the RJ-45
connectors should also start shining. The LED on the right side of the connector
indicates a connection to a host and its color indicates the connection speed:
green for 100 Mb/s, red for 1Gb/s. The yellow LED on the left side indicates the
traffic. If any of both LEDs is not shining, you should recheck the cable
connection.
4.1.
Possible Impact of a Firewall
If the host PC has a
firewall
software running and you experience troubles with
the connection or data transfer, the
firewall should be the first thing to
check
.
The
firewall
is a software which filters packets coming from the network and
thus it can block some of the communication channels used by PicSight. So it
can happen, for example, that although the ping command succeeds, the
PicSight is not accessible via the HTTP protocol (the firewall has disabled access
to machines on local network for web browsers). Similarly, it can happen that
you can access PicSight through HTTP, but when using the PicSight Demo, the
images are not grabbed - this can happen when the firewall blocks the data sent
from the camera through the UDP protocol.
Note also that the usage of the firewall software adds some CPU overhead which
might degrade the throughput of the LAN.
The easiest attitude is to switch the firewall fully off. However, this can be
recommended only for debugging or in situations, when the PC is not vulnerable
to network attacks (for example, if you use the PC's network interface only to
connect the camera). If the PC is connected to a network and especially to the
internet, switching the firewall off is not a good idea; you should rather
configure the firewall so that it remains active, but enables the communication
with PicSight.
4.1.1.
Configuration of Windows XP Firewall
The example shown in this chapter describes the configuration of the Windows
Firewall that is by default installed on Windows XP SP2.
If you need to keep the firewall switched on, you have to configure it in a way
that it does not block the communication with PicSight camera. In Windows
Firewall this is done using "exceptions" (any incoming connections are
prohibited, except those defined by the exceptions). To configure it, start the
Windows Firewall applet in the
Menu Start -> Settings -> Control Panel
.






























