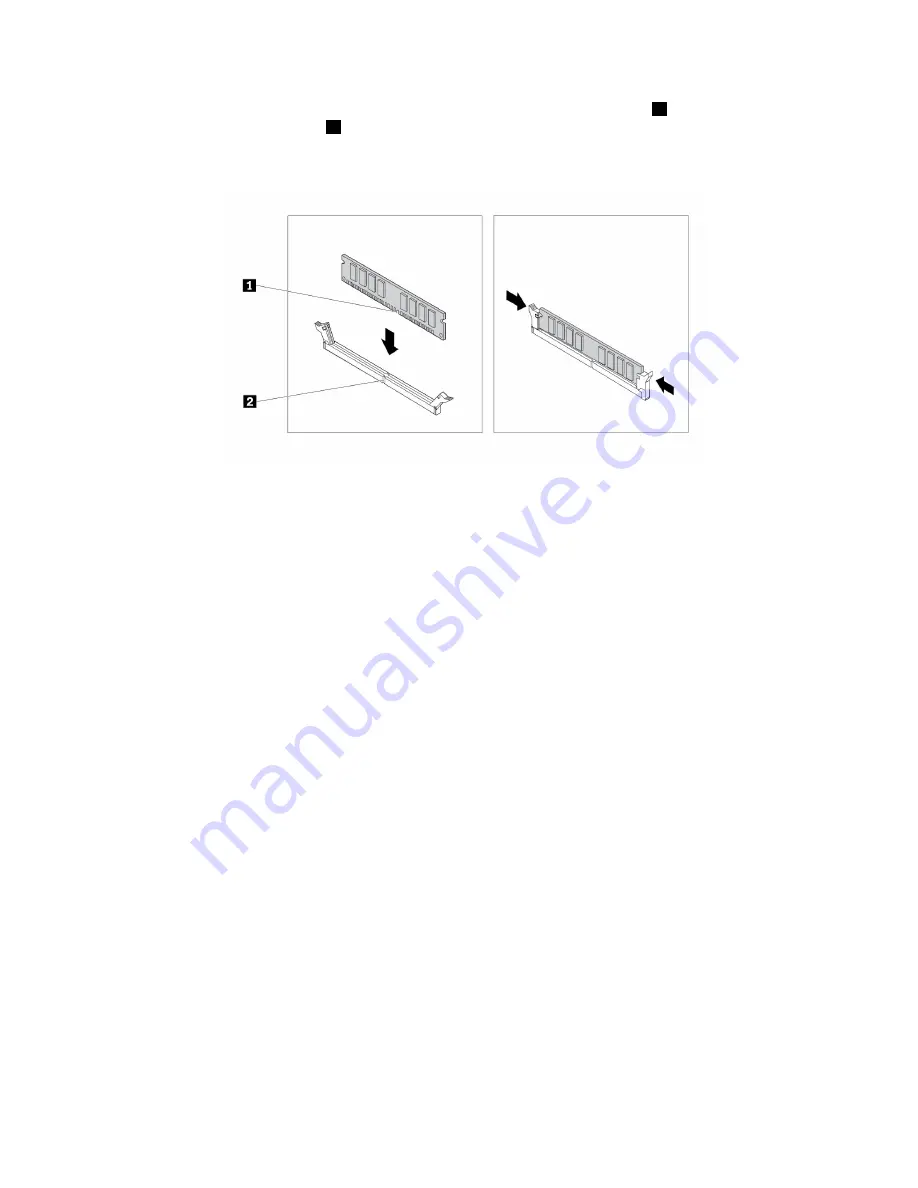
6. Position the new memory module over the memory slot. Ensure that the notch
1
on the memory
module is aligned with the key
2
in the slot. Push the memory module straight down into the slot until
the retaining clips completely close.
Figure 29. Installing a memory module
7. Reinstall the PCIe x16 graphics card if you have removed it.
What to do next:
• To work with another piece of hardware, go to the appropriate section.
• To complete the installation or replacement, go to “Completing the parts replacement” on page 166.
Optical drive
Attention:
Do not open your computer or attempt any repair before reading and understanding the Chapter
1 “Read this first: Important safety information” on page 1.
Note:
For some computer models, the optical-drive bay might be installed with an optical drive, a Multi-drive
Conversion Kit, or a Slim Optical Drive Adapter.
To install or replace an optical drive, do the following:
1. Prepare your computer. See “Preparing your computer and removing the computer cover” on page 91.
2. Remove the front bezel. See “Front bezel” on page 92.
3. Depending on whether you are installing or replacing an optical drive, do one of the following:
• If you are installing an optical drive, do the following:
a. Remove the metal static shield from the desired drive bay.
104
P320 Hardware Maintenance Manual
Содержание ThinsStation P320
Страница 1: ...P320 Hardware Maintenance Manual Machine Types 30BG 30BH and 30BR ...
Страница 6: ...iv P320 Hardware Maintenance Manual ...
Страница 8: ...vi P320 Hardware Maintenance Manual ...
Страница 16: ...8 P320 Hardware Maintenance Manual ...
Страница 20: ...12 P320 Hardware Maintenance Manual ...
Страница 21: ...1 2 Chapter 1 Read this first Important safety information 13 ...
Страница 22: ...1 2 14 P320 Hardware Maintenance Manual ...
Страница 27: ...1 2 Chapter 1 Read this first Important safety information 19 ...
Страница 28: ...1 2 20 P320 Hardware Maintenance Manual ...
Страница 31: ...Chapter 1 Read this first Important safety information 23 ...
Страница 62: ...54 P320 Hardware Maintenance Manual ...
Страница 68: ...60 P320 Hardware Maintenance Manual ...
Страница 78: ...70 P320 Hardware Maintenance Manual ...
Страница 98: ...90 P320 Hardware Maintenance Manual ...
Страница 176: ...168 P320 Hardware Maintenance Manual ...
Страница 180: ...172 P320 Hardware Maintenance Manual ...
Страница 182: ...174 P320 Hardware Maintenance Manual ...
Страница 184: ...176 P320 Hardware Maintenance Manual ...
Страница 192: ...184 P320 Hardware Maintenance Manual ...
Страница 194: ...Ukraine RoHS India RoHS RoHS compliant as per E Waste Management Rules Taiwan RoHS 186 P320 Hardware Maintenance Manual ...
Страница 196: ...188 P320 Hardware Maintenance Manual ...
Страница 198: ...190 P320 Hardware Maintenance Manual ...
Страница 200: ...192 P320 Hardware Maintenance Manual ...
Страница 201: ......
Страница 202: ......






























