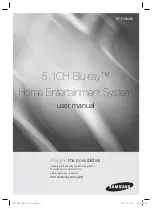1. Insert the operating system installation disc into the optical drive that you have set as the first startup
device. Then, start the server from the optical drive.
2. In the “RedHat Enterprise Linux 6.7 Welcome” window, do one of the following depending on your
server configuration:
• If the SATA configuration is set to
IDE
,
AHCI
, or
Add on RAID
, go to step 3.
• If the SATA configuration is set to
OB SATA RAID
, do the following:
a. When “Press any key to enter the menu” is displayed, press any key to continue.
b. When the GNU GRUB Version window is displayed, select
Red Hat Enterprise Linux 6.7
and
press E.
c. Select
Kernel/images/preboot/vmlinuz
and press E.
d. Enter a space and type
linux dd blacklist=ahci nodmraid
and press Enter. Then press B to start
your server.
e. In the “Do you have a driver disk?” window, select
Yes
.
f. In the Driver Disk Source window, go to the folder where the driver is stored and click
OK
.
g. When the Driver Disk Source window is displayed again, click
OK
.
h. In the Select driver disk image window, select your desired driver and then click
OK
.
i. In the “Do you wish to load any more driver disks” window, click
No
.
3. In the Disc Found window, click
Skip
.
Note:
If you install the operating system on a SAN through an iSCSI card, the Networking Device
window will be displayed. Select a correct Ethernet device and click
OK
. In the
Configure TCP/IP
window, select options based on your network, for example, select
Enable Ipv4 support
➙
Dynamic IP
configuration (DHCP)
.
4. In the RED HAT window, click
Next
.
5. Select the language that you want to use during the installation process and click
Next
.
6. Select a keyboard layout for the system and click
Next
.
7. Select the type of devices you need for the installation. For example, select
Basic Storage Devices
and
then click
Next
.
Notes:
• If the Storage Device Warning window is displayed, click
Yes, discard any data
. If “At least one
existing installation has been detected on your system. What would you like to do?” is displayed,
select an option (for example,
Fresh installation
) and then click
Next
.
• If the operating system is installed on a SAN through an iSCSI card, select
Specialized Storage
Devices
and click
Next
. When “Please select the drives you’d like to install the operating system on”
is displayed, select remote SAN in the
Other SAN Devices
area and click
Next
.
• If the operating system is installed on a SAN through an FCoE card, select
Specialized Storage
Devices
and click
Next
. When “Please select the drives you’d like to install the operating system on”
is displayed, select SAN in the
Basic Devices
area and click
Next
.
8. Type a name for your server. Then, click
Next
.
9. Specify your time zone by selecting the nearest city in your time zone. Then, click
Next
.
10. Type the root password for the root user account. Then, click
Next
.
Note:
If a message prompts you that the password is weak, click
Use Anyway
.
11. In the “Which type of the installation would you like?” window, select your desired option. The following
steps are based on the scenario that
Create Custom Layout
is selected in this step and click
Next
.
82
ThinkServer TD350 Operating System Installation Guide
Содержание ThinkServer TD350
Страница 1: ...ThinkServer TD350 Operating System Installation Guide ...
Страница 6: ...iv ThinkServer TD350 Operating System Installation Guide ...
Страница 10: ...4 ThinkServer TD350 Operating System Installation Guide ...
Страница 66: ...60 ThinkServer TD350 Operating System Installation Guide ...
Страница 104: ...98 ThinkServer TD350 Operating System Installation Guide ...
Страница 121: ......
Страница 122: ......