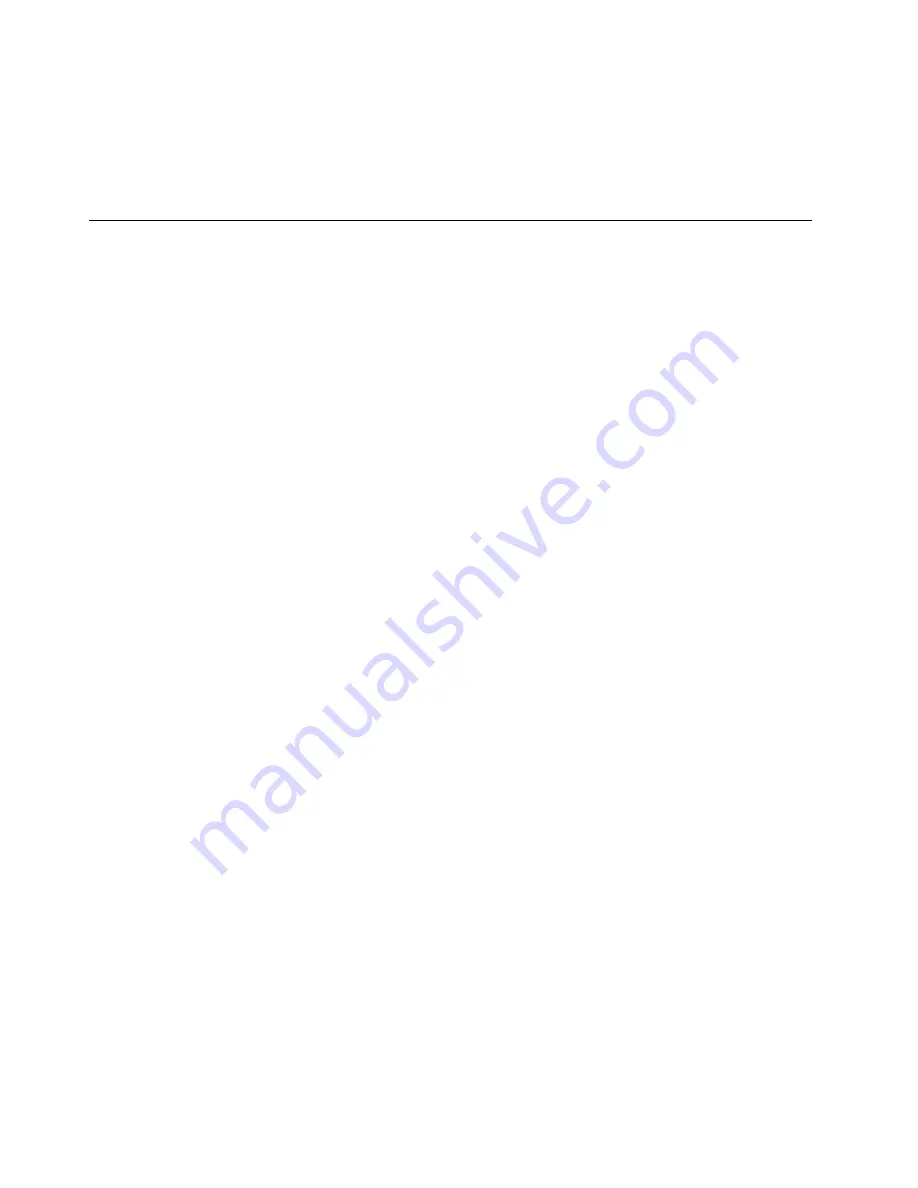
21. In the Hardware Configuration window, click
Next
.
22. In the Installation Completed window, click
Finish
.
23. Follow the instructions on the screen to log in to the operating system.
Note:
If the YaST window is displayed, click
Continue
or
Yes
.
Installing the SUSE Linux Enterprise Server 11 operating system with
Service Pack 4
This topic provides instructions on installing the SUSE Linux Enterprise Server 11 operating system with
Service Pack 4 (x64).
To install the SUSE Linux Enterprise Server 11 operating system with Service Pack 4, do the following:
1. Insert the operating system installation disc into the optical drive that you have set as the first startup
device. Then, start the server from the optical drive.
2. In the “SUSE Linux Enterprise Server Welcome” window, depending on the SATA configuration on your
server, do one of the following:
• If your SATA configuration is set as onboard RAID, select
Installation
. Then press E to enter editing
mode. Modify the start parameter from
linuxefi /boot/x86_64/loader/linux
to
linuxefi /boot/x86_
64/loader/linux brokenmosules=ahci
. Then, press F10.
• If your SATA configuration is set as Add–on RAID, select
Installation
and then press Enter.
• If the operating system is to be installed on SAN through ISCIS/FCOE, do the following:
a. Select
Installation
.
b. Press E to enter editing mode. Then modify the start parameter from
linuxefi/boot/x86_64/
loader/linux
to
linuxefi /boot/x86_64/loader/linux driverupdate=1
.
c. Press F10. In the “Pls choose the Driver Update medium” window, locate the disk in which the
drive is located, and then click
OK
.
d. Select
Back
to finish loading the driver.
• If your SATA configuration is set as non-RAID, select
Installation
, and then press Enter.
3. In the Welcome window, select your language and keyboard layout and then select
I Agree to the
License Terms
. Click
Next
.
4. In the Media Check window, click
Next
to go ahead.
5. In the Installation Mode window, select
New Installation
, and then click
Next
.
6. Verify your region and time zone, and then click
Accept
➙
Next
.
7. In the Server Base Scenario window, select
Physical Machine(Also for Fully Virtualized Guests)
and
then click
Next
.
8. When the Installation Settings window is displayed, create a drive partition you need.
• Manually create a root partition (/)
To create a root partition, do the following:
a. Click
Partitioning
and select
Custom Partition (for experts)
. Click
Next
.
b. In the Expert Partitioner window, select
Hard Disks
from
System view
and select the drive (for
example,
sda
) for installing the operating system. Then, click
Add
.
c. In the New Partitions Size window, select
Custom Size
.
d. Type the amount of space in the
Custom Size
field and then click
Next
.
e. In the
Formatting Options
area, select
Ext3
from the
File system
drop-down list box.
68
ThinkServer TD350 Operating System Installation Guide
Содержание ThinkServer TD350
Страница 1: ...ThinkServer TD350 Operating System Installation Guide ...
Страница 6: ...iv ThinkServer TD350 Operating System Installation Guide ...
Страница 10: ...4 ThinkServer TD350 Operating System Installation Guide ...
Страница 66: ...60 ThinkServer TD350 Operating System Installation Guide ...
Страница 104: ...98 ThinkServer TD350 Operating System Installation Guide ...
Страница 121: ......
Страница 122: ......






























