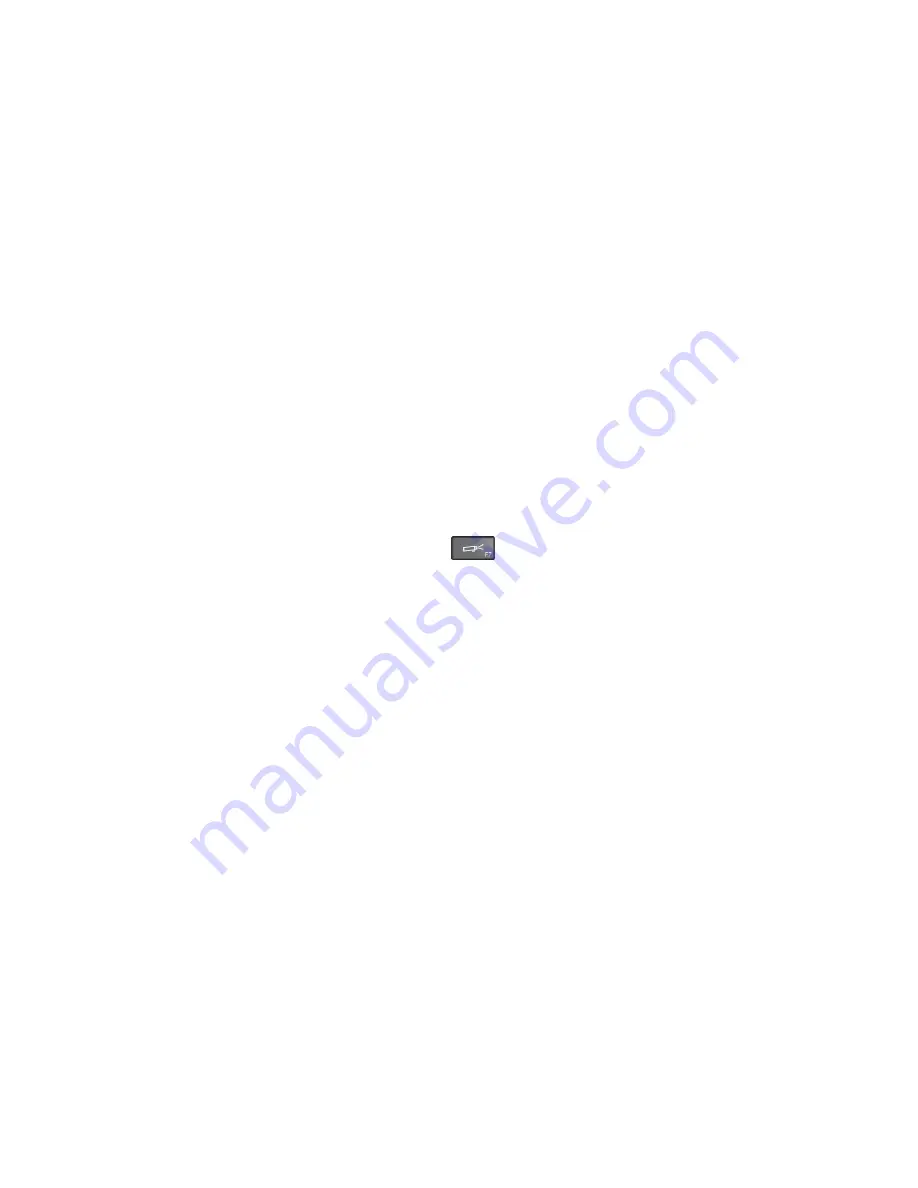
– Make sure that an appropriate refresh rate is selected by doing the following:
1. Connect the external display to the monitor connector, and then connect the monitor to an
electrical outlet.
2. Turn on the external display and the computer.
3. Right-click on the desktop, and do the following:
– For Windows 7: Click
Screen resolution
.
– For Windows 10: Click
Display settings
➙
Advanced display settings
.
Note:
If your computer cannot detect the external display, click the
Detect
button.
4. Click the icon for the desired monitor (the
Monitor-2
icon is for the external display).
5. Do the following:
– For Windows 7: Click
Advanced settings
.
– For Windows 10: Click
Display adapter properties
.
6. Click the
Monitor
tab.
7. Select the correct screen refresh rate.
•
Problem
: Wrong characters are displayed on the screen.
Solution
: Did you follow the correct procedure when installing the operating system or program? If you
did, have the external display serviced.
•
Problem
: The Extend desktop function does not work.
Solution
: Press the display-mode switching key
to select the Extend desktop function.
•
Problem
: If you use the Extend desktop function, you cannot set a higher resolution or higher refresh
rate on the secondary display.
Solution
: Change the resolution and the color depth to lower settings for the primary display.
•
Problem
: Display switching does not work.
Solution
: If you use the Extend desktop function, disable it, and change the display output location. If
a DVD movie or a video clip is playing, stop the playback, close the program, and then change the
display output location.
•
Problem
: The screen position on the external display is incorrect when that monitor is set for a high
resolution.
Solution
: Sometimes, when you use a high resolution, the image is shifted to left or right on the screen.
To correct this, first make sure that your external display supports the display mode (the resolution and
the refresh rate) that you have set. If it does not, set a display mode that the monitor supports. If it
does support the display mode you have set, go to the setup menu for the monitor itself and adjust the
settings there. Usually the external display has buttons for access to the setup menu. For details, see
the documentation that comes with the monitor.
•
Problem
: DVI monitor cannot be recognized.
Solution
: Ensure that you connect the DVI monitor to the supported docking station first, and then turn
on the DVI monitor before you turn on the computer.
•
Problem
: The option for enabling the DVI monitor in the Display Properties window is not displayed.
Solution
: Try closing the Display Properties window and open it again. If the option still is not displayed,
make sure that the connector of the DVI monitor is attached firmly, and repeat the procedure for
connecting the monitor.
Audio problems
•
Problem
: Wave or MIDI sound does not play correctly.
Troubleshooting computer problems
101
Содержание ThinkPadP50
Страница 1: ...ThinkPad P50 User Guide ...
Страница 6: ...iv ThinkPad P50 User Guide ...
Страница 34: ...18 ThinkPad P50 User Guide ...
Страница 63: ...Chapter 3 Enhancing your computer 47 ...
Страница 64: ...48 ThinkPad P50 User Guide ...
Страница 70: ...54 ThinkPad P50 User Guide ...
Страница 82: ...66 ThinkPad P50 User Guide ...
Страница 100: ...84 ThinkPad P50 User Guide ...
Страница 106: ...90 ThinkPad P50 User Guide ...
Страница 124: ...108 ThinkPad P50 User Guide ...
Страница 132: ...116 ThinkPad P50 User Guide ...
Страница 158: ...142 ThinkPad P50 User Guide ...
Страница 162: ...146 ThinkPad P50 User Guide ...
Страница 172: ...156 ThinkPad P50 User Guide ...
Страница 174: ...China RoHS 158 ThinkPad P50 User Guide ...
Страница 176: ...5 Clear the Allow this device to wake the computer check box 6 Click OK 160 ThinkPad P50 User Guide ...
Страница 179: ......
Страница 180: ......






























