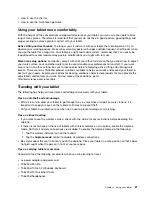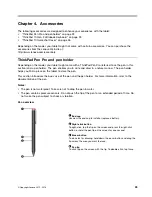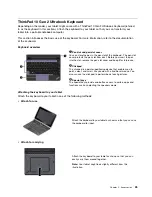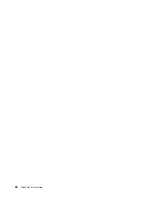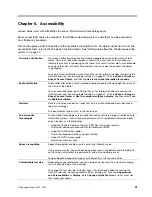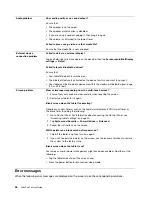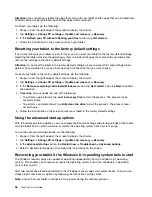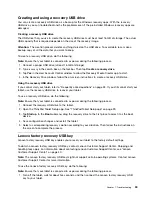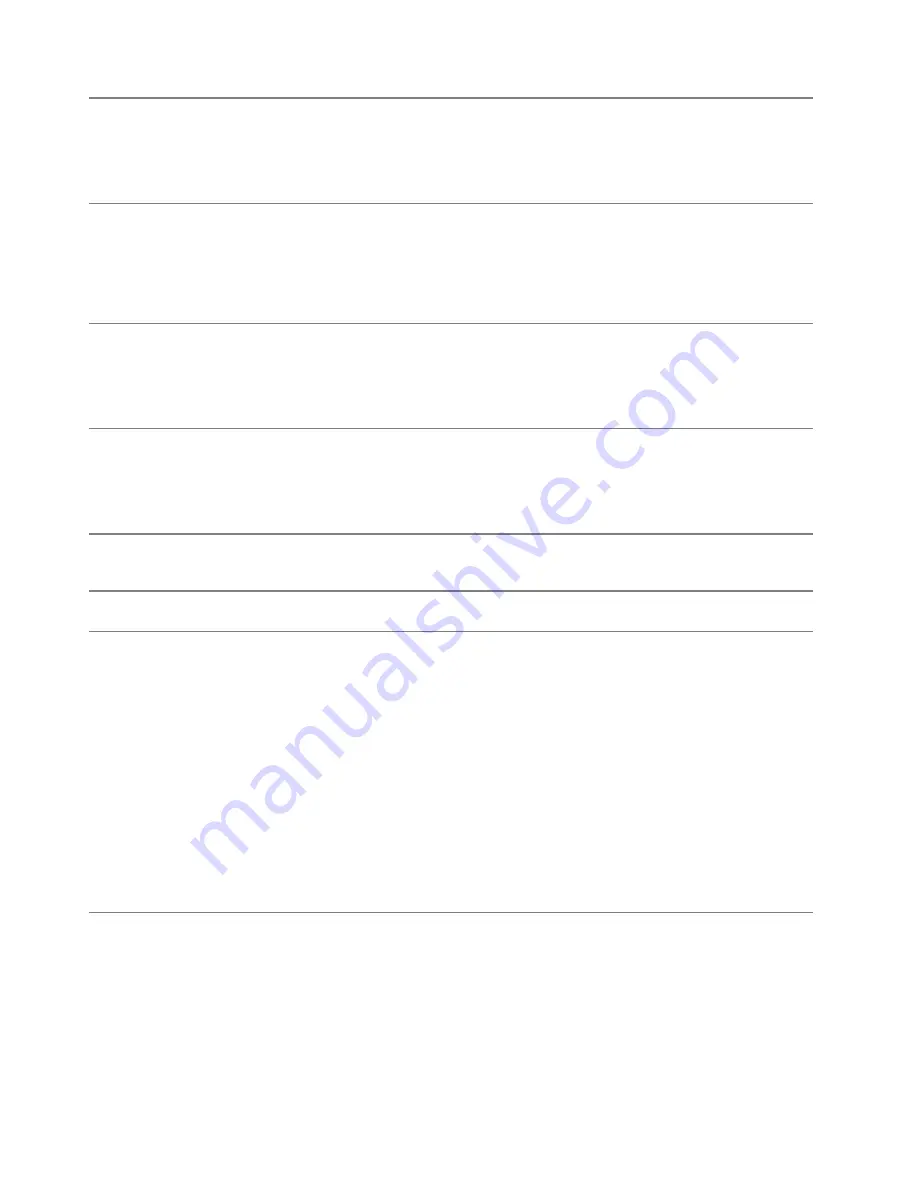
Magnifier
Your tablet is equipped with the Microsoft Magnifier to help visually impaired people
use the tablet more comfortably. Magnifier is a useful utility that enlarges part or all of
your screen so that you can see the words and images better. Magnifier is part of the
Ease of Access Center.
To open Magnifier, type
Magnifier
into the search box.
Zoom
You can use the zoom feature to enlarge or reduce the size of text, pictures, maps, or
other objects.
• Zoom in: Move two fingers farther apart on the touch screen to enlarge the size of
text, pictures, maps, or other objects.
• Zoom out: Move two fingers closer together on the touch screen to reduce the size of
text, pictures, maps, or other objects.
Adjustable screen
resolution
You can make your documents easier to read by adjusting the screen resolution of your
tablet. To adjust the screen resolution, tap and hold anywhere on the desktop, tap
Screen resolution
or
Display settings
, and then follow the instructions on the screen to
adjust the settings as you prefer.
Note:
Setting too low of a resolution might prevent some items from fitting on the screen.
Documentation in
accessible formats
Lenovo provides electronic documentation in accessible formats, such as properly
tagged PDF files or HyperText Markup Language (HTML) files. Lenovo electronic
documentation is developed to ensure that visually impaired users can read the
documentation through a screen reader. Each image in the documentation also includes
adequate alternative text to explain the image so that visually impaired users can
understand the image when they use a screen reader.
On-Screen Keyboard
On-Screen Keyboard displays a visual keyboard with all the standard keys.
To open On-Screen Keyboard, type
On-Screen Keyboard
into the search box.
Industry-standard
connectors
Your tablet provides industry-standard connectors that enable you to connect external
devices if needed.
Personalized keyboard
If you attach the tablet to the ThinkPad 10 Gen 2 Ultrabook Keyboard, you can do the
following to make the keyboard easier to use.
• Adjust your keyboard settings by doing the following:
1. Go to Control Panel. For information about accessing the Control Panel, see
“Accessing tablet settings” on page 20
2. Click
Ease of Access
➙
Ease of Access Center
➙
Make the keyboard easier
to use
.
• Change the settings of the Fn key and function keys by doing the following:
1. Go to Control Panel. For information about accessing the Control Panel, see
“Accessing tablet settings” on page 20. Change the view of Control Panel from
Category to Large icons or Small icons.
2. Click
Keyboard
. In the Keyboard Properties window, click the
Fn and function
keys
or
ThinkPad F1-F12 keys
tab.
3. Select the options of your preference.
32
ThinkPad 10 User Guide
Содержание ThinkPad 10 20E3
Страница 1: ...ThinkPad 10 User Guide Machine Types 20E3 and 20E4 ...
Страница 18: ...6 ThinkPad 10 User Guide ...
Страница 24: ...12 ThinkPad 10 User Guide ...
Страница 40: ...28 ThinkPad 10 User Guide ...
Страница 68: ...56 ThinkPad 10 User Guide ...
Страница 70: ...58 ThinkPad 10 User Guide ...
Страница 71: ......
Страница 72: ......