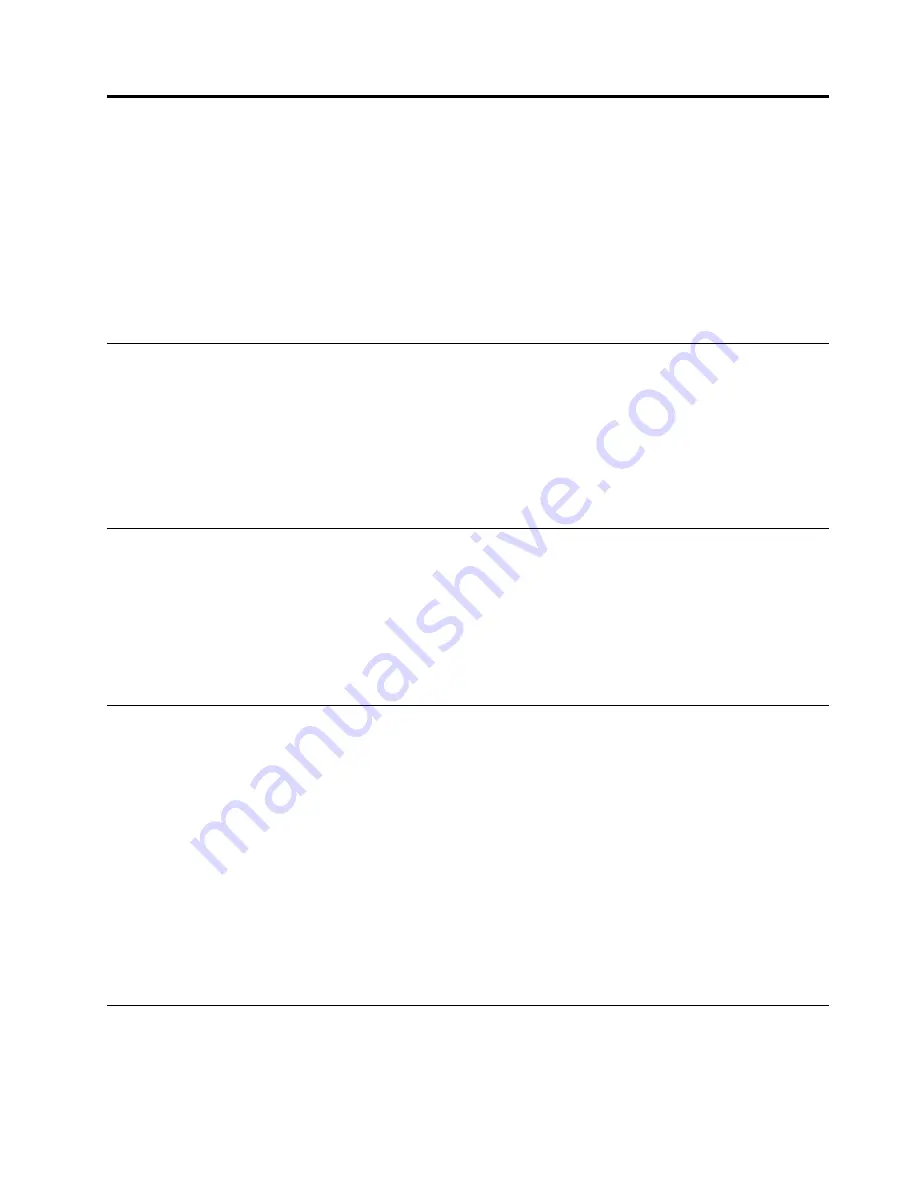
Chapter 3. Using your computer
This chapter contains the following topics:
•
“Registering the computer” on page 41
•
“Setting the computer volume” on page 41
•
“Adding an icon to the Windows notification area” on page 41
•
•
“Connecting to a network” on page 43
Registering the computer
When you register the computer with Lenovo, you enter required information into a Lenovo database. The
information enables Lenovo to contact you when there is a recall or other severe problem and provide
quicker service when you call Lenovo for help. In addition, some locations offer extended privileges and
services to registered users.
To register the computer with Lenovo, ensure that the computer is connected to the Internet. Then, go to
http://www.lenovo.com/register and follow the instructions on the screen.
Setting the computer volume
To set the computer volume, do the following:
1. Click the volume icon in the Windows notification area on the taskbar.
Note:
If the volume icon is not displayed in the Windows notification area, add the icon to the
notification area. See “Adding an icon to the Windows notification area” on page 41.
2. Follow the instructions on the screen to adjust the volume. Click the speaker icon to mute the audio.
Adding an icon to the Windows notification area
To add an icon to the Windows notification area, do the following:
1. Click the arrow next to the notification area to view hidden icons. Then, click the desired icon and
drag it to the notification area.
2. If the icon is not displayed, turn on the icon.
a. Click the Start button to open the Start menu.
b. Depending on your Windows version, do one of the following:
• For Windows 7: Click
Control Panel
. View Control Panel using large icons or small icons, and
then click
Notification Area Icons
➙
Turn system icons on or off
.
• For Windows 10: Click
Settings
➙
Personalization
➙
Taskbar
➙
Turn system icons on or off
.
c. Turn on the desired icon.
3. If the icon is still not displayed in the Windows notification area, repeat step 1.
Using a disc
This section provides information about using a disc and the optical drive.
© Copyright Lenovo 2016
41
Содержание S510
Страница 1: ...Lenovo S510 Hardware Maintenance Manual Machine Types 10KW 10KX 10L3 10L4 10L7 and 10L8 ...
Страница 6: ...iv Lenovo S510 Hardware Maintenance Manual ...
Страница 14: ...8 Lenovo S510 Hardware Maintenance Manual ...
Страница 18: ...12 Lenovo S510 Hardware Maintenance Manual ...
Страница 19: ...1 2 Chapter 1 Read this first Important safety information 13 ...
Страница 20: ...1 2 14 Lenovo S510 Hardware Maintenance Manual ...
Страница 25: ...1 2 Chapter 1 Read this first Important safety information 19 ...
Страница 26: ...1 2 20 Lenovo S510 Hardware Maintenance Manual ...
Страница 29: ...Chapter 1 Read this first Important safety information 23 ...
Страница 46: ...40 Lenovo S510 Hardware Maintenance Manual ...
Страница 58: ...52 Lenovo S510 Hardware Maintenance Manual ...
Страница 62: ...56 Lenovo S510 Hardware Maintenance Manual ...
Страница 68: ...62 Lenovo S510 Hardware Maintenance Manual ...
Страница 80: ...74 Lenovo S510 Hardware Maintenance Manual ...
Страница 120: ...114 Lenovo S510 Hardware Maintenance Manual ...
Страница 124: ...118 Lenovo S510 Hardware Maintenance Manual ...
Страница 132: ...126 Lenovo S510 Hardware Maintenance Manual ...
Страница 134: ...China RoHS Taiwan RoHS 128 Lenovo S510 Hardware Maintenance Manual ...
Страница 135: ...Appendix D China Energy Label Copyright Lenovo 2016 129 ...
Страница 136: ...130 Lenovo S510 Hardware Maintenance Manual ...
Страница 138: ...132 Lenovo S510 Hardware Maintenance Manual ...
Страница 141: ......
Страница 142: ......






























