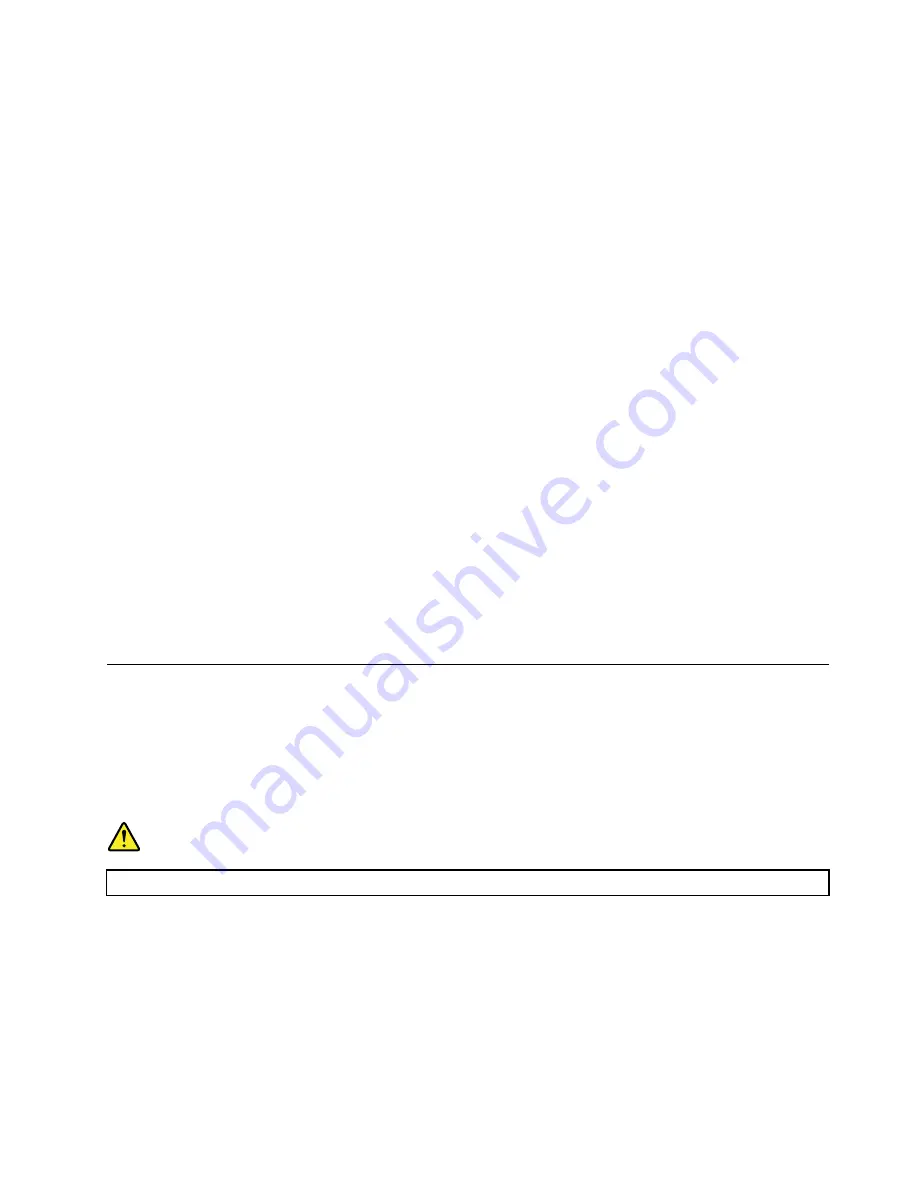
Recording a disc
If your optical drive supports recording, you can record a disc.
Recording a disc using Windows tools
To record a disc using Windows tools, do one of the following:
• Burn a disc using the AutoPlay window.
1. Ensure that the disc is played automatically.
a. Click the Start button to open the Start menu.
b. Depending on your Windows version, do one of the following:
– For Windows 7: Click
Control Panel
. View Control Panel using large icons or small icons,
and then click
AutoPlay
.
– For Windows 10: Click
Settings
➙
Devices
➙
AutoPlay
.
c. Select or turn on
Use AutoPlay for all media and devices
.
2. Insert a recordable disc into the optical drive that supports recording. The AutoPlay window opens.
3. Follow the instructions on the screen.
• Burn a disc using Windows Media
®
Player.
1. Insert a recordable disc into the optical drive that supports recording.
2. Open Windows Media Player. See “Accessing a program on the computer” on page 38.
3. Follow the instructions on the screen.
• Burn a disc from an ISO file.
1. Insert a recordable disc into the optical drive that supports recording.
2. Double-click the ISO file.
3. Follow the instructions on the screen.
Connecting to a network
This section provides information about connecting to a network. If you cannot connect the computer to a
network, see “Networking problems” on page 67.
Connecting to an Ethernet LAN
You can connect the computer to an Ethernet LAN by connecting an Ethernet cable to the Ethernet connector.
DANGER
To avoid the risk of electrical shock, do not connect the telephone cable to the Ethernet connector.
Connecting to a wireless LAN
You can connect the computer to a wireless LAN without the use of an Ethernet cable but by means of
radio waves only.
Note:
The wireless LAN feature is optional.
To establish a wireless-LAN connection, do the following:
1. Ensure that a wireless LAN is available and the wireless LAN feature on the computer is working.
43
Содержание S510
Страница 1: ...Lenovo S510 Hardware Maintenance Manual Machine Types 10KW 10KX 10L3 10L4 10L7 and 10L8 ...
Страница 6: ...iv Lenovo S510 Hardware Maintenance Manual ...
Страница 14: ...8 Lenovo S510 Hardware Maintenance Manual ...
Страница 18: ...12 Lenovo S510 Hardware Maintenance Manual ...
Страница 19: ...1 2 Chapter 1 Read this first Important safety information 13 ...
Страница 20: ...1 2 14 Lenovo S510 Hardware Maintenance Manual ...
Страница 25: ...1 2 Chapter 1 Read this first Important safety information 19 ...
Страница 26: ...1 2 20 Lenovo S510 Hardware Maintenance Manual ...
Страница 29: ...Chapter 1 Read this first Important safety information 23 ...
Страница 46: ...40 Lenovo S510 Hardware Maintenance Manual ...
Страница 58: ...52 Lenovo S510 Hardware Maintenance Manual ...
Страница 62: ...56 Lenovo S510 Hardware Maintenance Manual ...
Страница 68: ...62 Lenovo S510 Hardware Maintenance Manual ...
Страница 80: ...74 Lenovo S510 Hardware Maintenance Manual ...
Страница 120: ...114 Lenovo S510 Hardware Maintenance Manual ...
Страница 124: ...118 Lenovo S510 Hardware Maintenance Manual ...
Страница 132: ...126 Lenovo S510 Hardware Maintenance Manual ...
Страница 134: ...China RoHS Taiwan RoHS 128 Lenovo S510 Hardware Maintenance Manual ...
Страница 135: ...Appendix D China Energy Label Copyright Lenovo 2016 129 ...
Страница 136: ...130 Lenovo S510 Hardware Maintenance Manual ...
Страница 138: ...132 Lenovo S510 Hardware Maintenance Manual ...
Страница 141: ......
Страница 142: ......






























